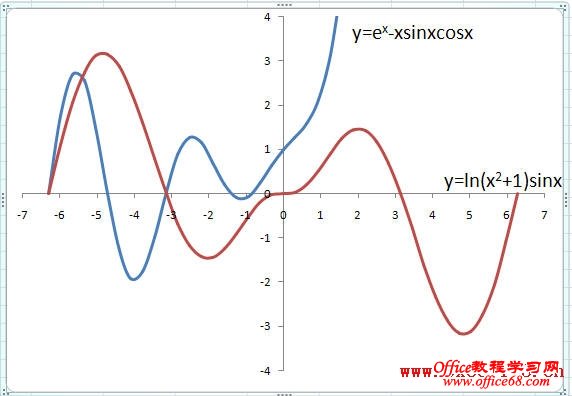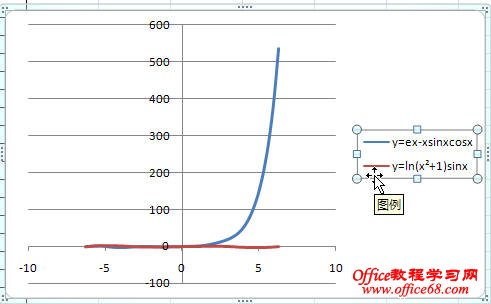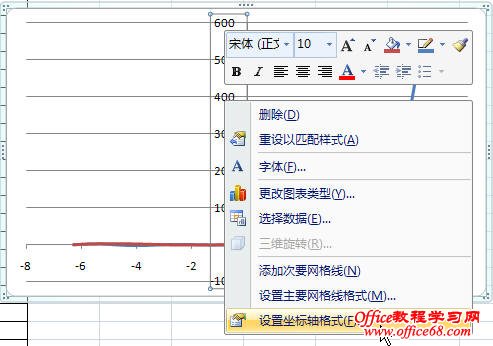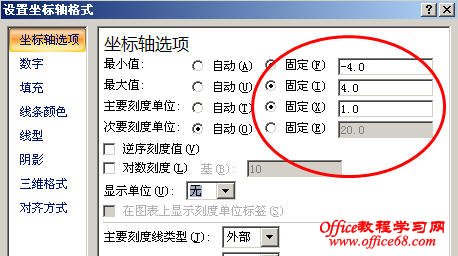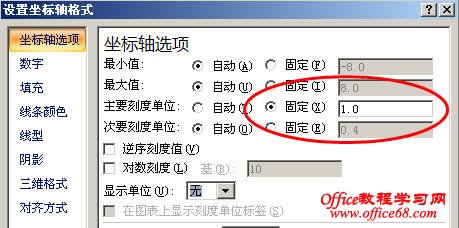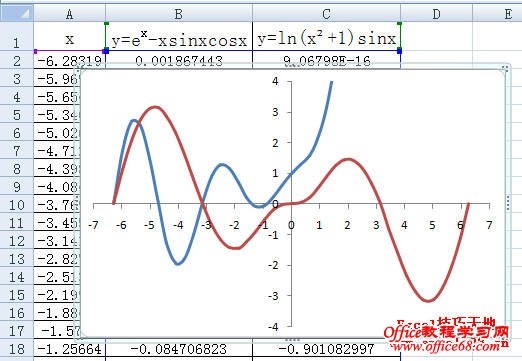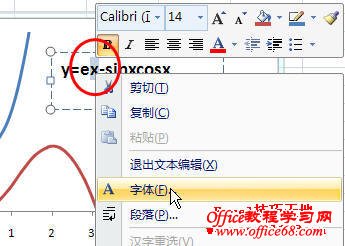|
在Excel中可以轻松地绘制出复杂的数学函数图像,还可以将多个函数图像放入同一图表中进行对比。如下图就是在Excel中绘制的两个函数图像:
下面以Excel 2007为例介绍函数图像的绘制方法: 一、准备数据 1.首先要根据函数表达式准备一组数据,然后利用该数据在图表中绘制出函数图像。本例中将数据放置在区域A2:C42中,其中A列中的数值为图像中数据点的横坐标值,其取值范围为[-2π,2π],数值之间的间隔为“π/10”,即每隔“π/10”绘制一个点。B列和C列为两个函数图像中数据点的纵坐标值。如下图: 为了较快地生成这组数据,我们可以用下面的方法: 1.生成A列数据。在A2单元格中输入公式: =-2*PI() 在A3单元格中输入公式: =A2+PI()/10 然后选中A3单元格,向下拖动填充柄直到A42单元格,A42单元格的数值为“6.283185307”即“2π”。 2.生成B列和C列数据。在B2单元格中根据函数表达式输入公式: =EXP(A2)-A2*SIN(A2)*COS(A2) 然后选中B2单元格,双击填充柄,将数据填充到B42单元格。同样在C2单元格中根据另一函数表达式输入公式: =LN(A2*A2+1)*SIN(A2) 然后选中C2单元格,双击填充柄,将数据填充到C42单元格。 二、绘制函数图像 选择A2:C42区域中的任一单元格,在功能区中选择“插入”选项卡,在“图表”组中依次单击“散点图→带平滑线的散点图”。 Excel将插入如下图所示的图表,我们将在后面的步骤中给每个函数图像添加函数表达式,因而可以删除图例。选择图表中的图例,按Delete键删除。 可以看到,上图中两个坐标轴的刻度还不符合要求,可以通过下面的方法进行修改: 鼠标在垂直(值)轴上右击,在弹出的快捷菜单中选择“设置坐标轴格式”。 在弹出的“设置坐标轴格式”对话框中的“坐标轴选项”栏目中,将“最小值”、“最大值”、“主要刻度单位”的值设置为“固定”,并在后面的文本框中分别输入“-4”、“4”、“1”,单击“关闭”按钮。 同样,将水平(值)轴中的“主要刻度单位”设置为“固定”,数值为“1.0”。 根据需要,可以将图表中的网格线删除。完成后的图表如下。 三、添加函数表达式 由于图中有两个函数图像,因而需要给每个图像添加一个函数表达式。添加函数表达式的方法有多种,例如,如果在图表中仅绘制一个函数图像,使用图表标题即可;而在Excel 2003中,可以用给每个系列中的某个数据点添加数据标志的方法来添加函数表达式。本例中用文本框的方法来添加函数表达式,步骤如下: 在功能区中选择“插入”选项卡, 在“文本”组中单击“文本框→横排文本框”,然后在图表的绘图区中拖动鼠标画出一个文本框。在文本框中输入函数表达式,并设置适当的字体、字号。对于第一个函数表达式中的指数“x”,可以用设置上标的方法来输入。方法是选择表达式“y=ex-xsinxcosx”中字母“e”后的“x”,鼠标右击,在弹出的快捷菜单中选择“字体”,如下图。 然后在弹出的“字体”对话框中,选择“字体”选项卡,勾选“上标”即可。 最后,将每个函数表达式拖动到各自图像附近的适当位置完成图像的绘制 |