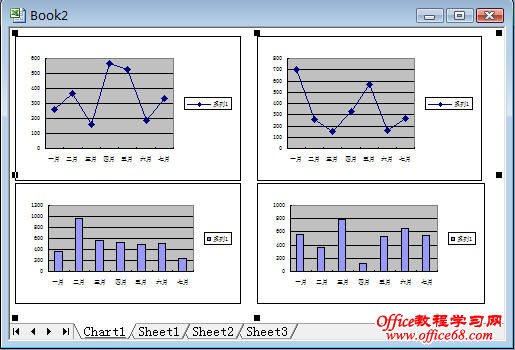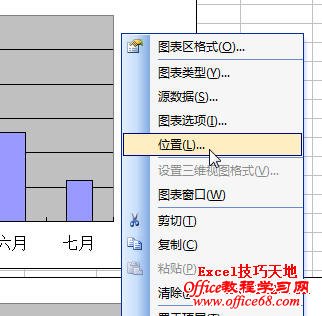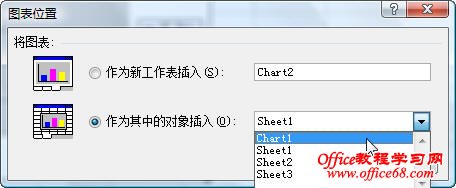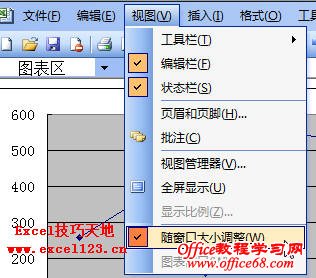|
Excel中的图表工作表是只包含图表的工作表,当希望单独查看图表或数据透视图时,可以使用图表工作表。有时需要同时查看或打印图表时,我们可以将多个图表放入同一图表工作表中,如图所示。 假如需要将工作表“Sheet1”中包含的几个图表移动到图表工作表中,步骤如下: 1.创建空的图表工作表。在“Sheet1”表中选择任意一个空单元格,然后按快捷键F11,Excel将创建一个空的图表工作表,本例中该图表工作表名称为“Chart1”。 2.移动图表。在“Sheet1”表中选择某个图表,鼠标在图表的绘图区(Excel 2007中为“图表区”)中右击,在弹出的快捷菜单中选择“位置”。 在Excel 2007中,在弹出的快捷菜单中选择“移动图表”。 在弹出的“图表位置”对话框中,在“作为其中的对象插入”右侧的下拉列表中,选择“Chart1”,单击“确定”按钮。 Excel将该图表移动到图表工作表“Chart1”中。 3.用同样的方法将其他几个图表也移动到“Chart1”中。 4.在图表工作表中,根据需要调整各图表的大小和位置。 5.如果要让图表随Excel窗口的大小而自动调整,在Excel 2003中单击菜单“视图→随窗口大小调整”。 而在Excel 2007无需设置,因为图表工作表中的图表本身已具有随窗口大小自动调整的功能 |