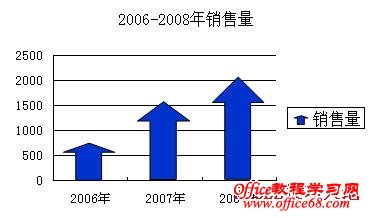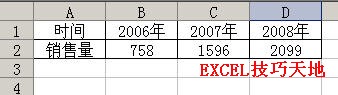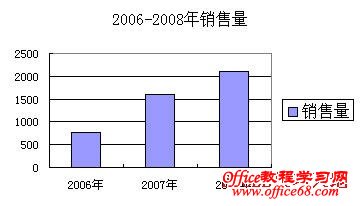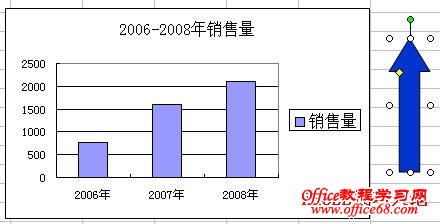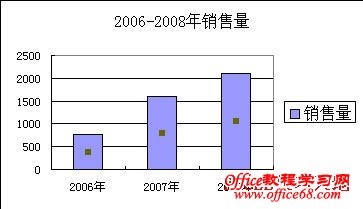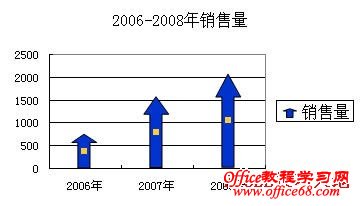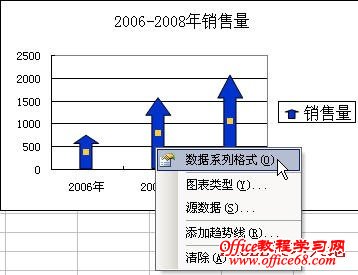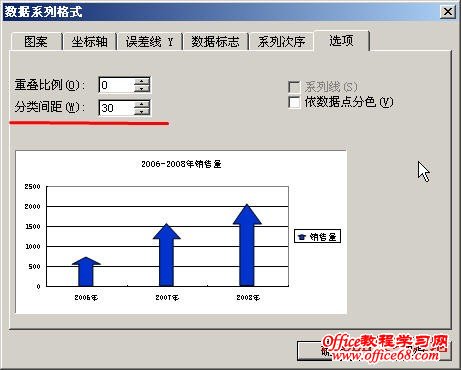|
在Excel簇状柱形图中,通常用二维垂直矩形显示数值。如果有一个连续增长的销售数据需要用柱形图来显示销售情况,可以用向上的箭头来替代矩形,使图表显得更加生动。如图: 下图是某公司的某种产品在2006-2008年的销售情况,下面使用该数据来说明一下在Excel 2003中的制作步骤: 1.选择数据区域中的任一单元格,如C2单元格,单击菜单“插入→图表”,弹出的“图表向导”对话框,由于默认的图表类型“柱形图”为所需的图表类型,直接单击“完成”按钮。 2.根据实际需要更改数值轴和分类轴字体大小、图表背景及标题文字。完成后如下图: 3.在绘图工具栏中单击“自选图形→箭头汇总→上箭头”。如果绘图工具栏没有显示,单击菜单“视图→工具栏→绘图”。 4.这时鼠标形状变成细十字形,在表格中绘制一个箭头,并填充合适的颜色。 5.复制箭头。 6.单击图表中的柱形,即选择系列“销售量”,这时图表中所有的柱形中间都出现黑点。 7.按快捷键“Ctrl+V”进行粘贴,柱形就被更改为箭头。 8.下面来调整箭头的宽度。鼠标右击某个箭头,在弹出的快捷菜单中选择“数据系列格式”。 在弹出的“数据系列格式”对话框中,选择“选项”选项卡,将“分类间距”后的数值改为30。单击“确定”按钮。 最后完成图表 |