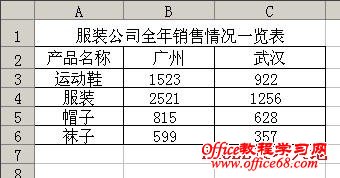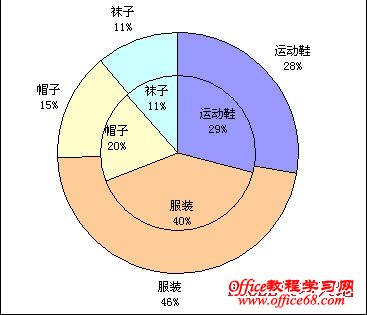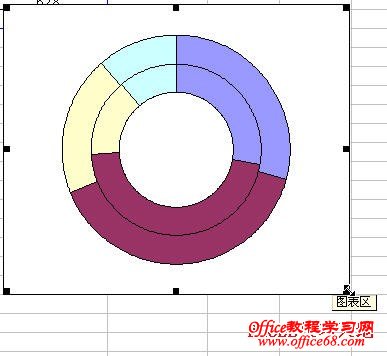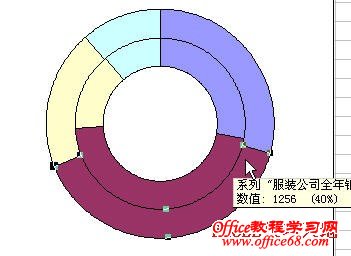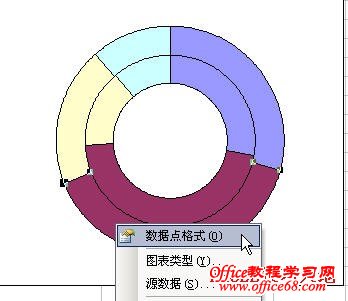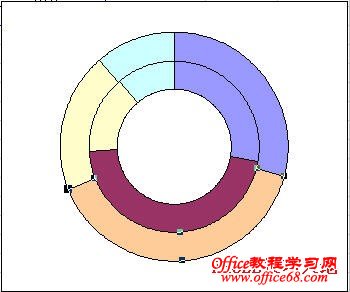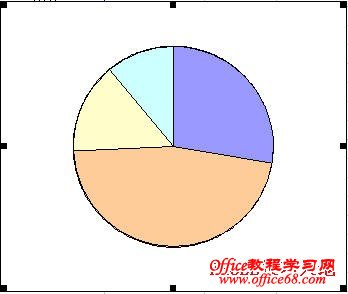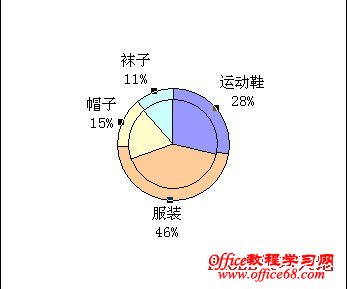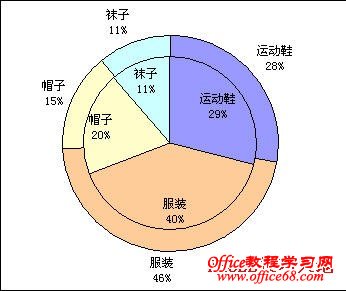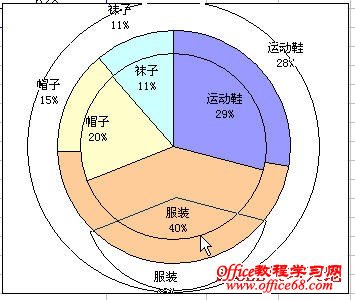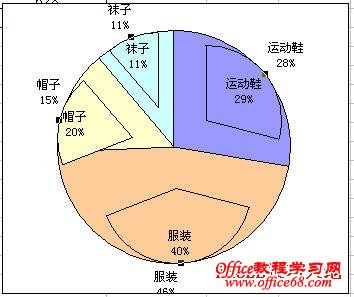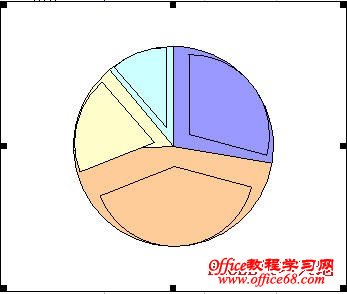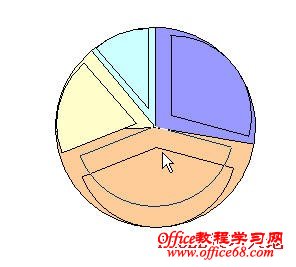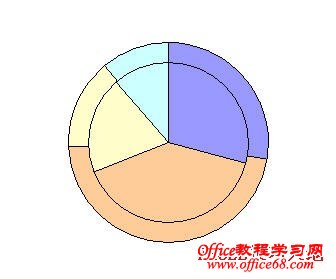|
我们可以用饼图(扇形图)来反映统计表中每组数据相当于总数的百分比,但在Excel中,饼图通常只能反映一个系列,如果要同时查看两个系列,例如要查看某服装公司在广州和武汉的销售情况,比较两地各产品的销售比例,除使用圆环图外,还可以使用更加美观明晰的双层饼图,如下图所示。示例文件可以在本文结尾处下载。
下面是双层饼图的制作步骤: 1.单击选中数据区的任意单元格,单击菜单“插入→图表”,在弹出的窗口中选择“标准类型”选项卡,在“图表类型”中选择“圆环图”,单击“完成”按钮。 在图表中删除“图例”,并拖动图表区周围的句柄,调整图表的大小。 可以看到,图中“广州”系列在内圈,“武汉”系列在外圈。两个系列中默认的“服装”部分颜色太深,我们可以用下面的方法进行更改:先单击一下外圈,选择“武汉”系列,然后再单击其中的“服装”部分,使其周围出现句柄。 然后右击“服装”部分,在弹出的菜单中选择“数据点格式”。 在弹出的“数据点格式”对话框中选择“图案”选项卡,选择一种适当的颜色,并单击“确定”。这时外圈“武汉”系列“服装”部分将会变为指定的颜色。 用同样的方法对内圈“广州”系列的“服装”部分颜色进行更改。 2.单击一下内圈,选择“广州”系列,单击菜单“图表→图表类型”,在弹出的窗口中选择“标准类型”选项卡,在“图表类型”中选择“饼图”,单击“确定”按钮。“图表”菜单在以前的“数据”菜单位置处,当选择一个图表后,“数据”菜单就会变为“图表”。 下面,我们要选择“武汉”系列,由于“武汉”系列现在已被“广州”系列挡住,所以我们可以按键盘上的上下方向键来选择。按“下方向键”,同时观察编辑栏,由于“武汉”系列数据在C3:C6区域中,当编辑栏中出现 =SERIES(销售数据!$C$1:$C$2,销售数据!$A$3:$A$6,销售数据!$C$3:$C$6,2) 此时即选择了“武汉”系列,其中“销售数据”是工作表名称。如果销售表中没有标题行,还可以在名称框中查看,当名称框中出现“武汉”字样 时,即表示选中“武汉”系列。这里因为有标题行“服装公司全年销售情况一览表”,名称框中显示的名称较长,无法在名称框中进行查看。
4.添加数据标志。 此时“武汉”系列已缩至内圈。在外圈上右击,在弹出的菜单中选择“数据系列格式”,选择“数据标志”选项卡,在“数据标签包含”区域中勾选“类别名称”和“百分比”,单击“确定”。 可以看到,图表中加上数据标志后绘图区变小了,这时我们可以反复按“下方向键”,当名称框中出现“绘图区”字样时,绘图区周围出现灰色虚线框,表示选中绘图区。 拖动绘图区周围方框的顶点调整绘图区大小。右击“数据标志”,在弹出的菜单中选择“数据标志格式”,选择“字体”选项卡调整数据标志字体的大小。 用同样的方法给“武汉”系列添加数据标志,并调整字体大小。此处需增加一个步骤:在“数据标志格式”对话框中切换到“对齐”选项卡,在“标签位置”右侧的下拉列表中选择“数据标记内”,单击“确定”。 5.调整内圈饼图的大小。 在内圈中单击一下,选中“武汉”系列,用鼠标单击其中一个扇形向外拖动到外圈的边缘处,如图: 松开鼠标后,图表如图所示: 依次单击选择每一个分离的扇形,当其周围出现句柄时,将其拖动到圆心处。最后完成双层饼图。 这时图表如下图所示: 3.单击分离的扇形,选择“武汉”系列,再次单击任一分离的扇形,如“服装”部分,使其周围出现句柄。用鼠标左键按住这块扇形中间,将其拖到圆心处。 用用样的方法将其余分离的扇形拖到中心,如下图: |