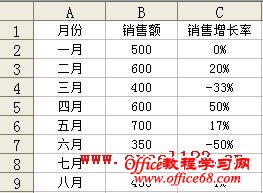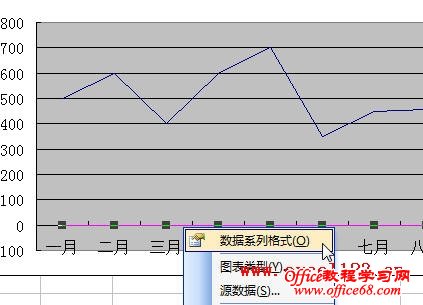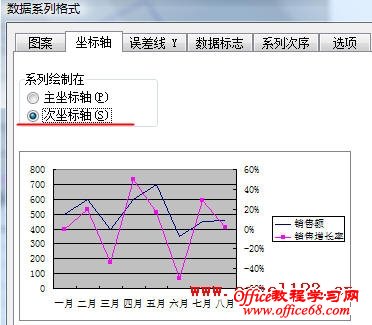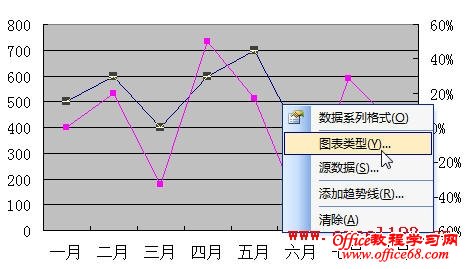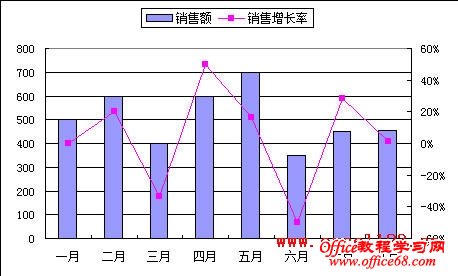|
有时需要在同一个Excel图表中反映多组数据变化趋势,例如要同时反映销售额和销售增长率,但销售额数值往往远大于销售增长率数值,当这两个数据系列出现在同一个图表中时,销售增长率的变化趋势由于数值太小而无法在图表中展现出来。这时可用双轴图来解决这个问题。双轴图是同一个图表中有两个纵坐标,分别用来标记不同的数据系列。下面以Excel 2003为例来说明双轴图的制作方法,数据如图所示。 1.选择数据区域中的某个单元格,单击菜单“插入→图表”,在“图表向导”对话框中选择图表类型为“折线图”,单击“完成”按钮。 2.这时可以看到插入的两个数据系列中,由于销售增长率数值太小而无法显示其变化趋势。右击“销售增长率”系列,在弹出的快捷菜单中选择“数据系列格式”。 在弹出的“数据系列格式”对话框中选择“坐标轴”选项卡,选择“次坐标轴”。单击“确定”。 3.右击“销售额”系列,选择“图表类型”,将“销售额”系列的图表类型更改为“柱形图”。 4.最后,修改绘图区图案背景、修改图例位置并完成双轴图。 |