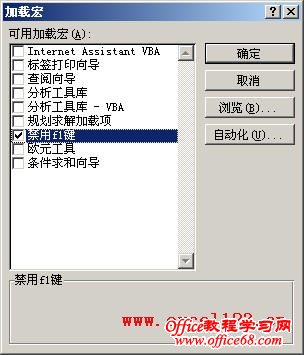|
如果在使用Excel过程中习惯使用F2键切换到单元格编辑状态,有时可能会不小心错按了F1键而弹出Excel帮助窗口,特别是对于键盘较小的笔记本这种情况就更容易出现。如果是Excel 2007/2010,Excel帮助窗口会覆盖工作表窗口,显得有些不便。如果要禁用F1键,可以用下面的VBA代码。 在Excel中按快捷键Alt+F11,打开VBA编辑器,按Ctrl+G打开“立即”窗口,在其中输入下面的代码并按回车键: Application.OnKey "{F1}", "" 这样就禁用了F1键的功能。重启Excel或用下面的代码即可恢复F1键正常功能: Application.OnKey "{F1}" 但上述方法不能在每次启动Excel时都起作用。如果要每次启动Excel后都禁用F1键的功能,可以用多种方法来实现,本文以Excel 2007为例介绍两种方法: 方法一:用加载宏对话框 1.新建一个工作簿,打开VBA编辑器,在“工程”窗口中双击选择“ThisWorkbook”,在右侧的代码窗口中输入下列代码: Private Sub Workbook_Open() 2.单击“保存”按钮,将工作簿另存为“Excel 97-2003加载宏(*.xla)”格式,如名称为“禁用F1键.xla”。Excel会自动将该文件保存到“AddIns”文件夹中。 3.关闭VBA编辑器,返回Excel工作表界面,按快捷键Alt+T+I,打开“加载宏”对话框,勾选“禁用f1键”,单击“确定”。 这样,每次启动Excel会自动加载上述加载宏文件并禁用F1键。 方法二:启动时打开指定文件夹中的文件 1.同方法一中的步骤1-2建立工作簿文件“禁用F1键.xla”,只是在保存文件时将该文件保存到某个指定的新建文件夹中,如“H:\禁用F1键”,并让该文件夹中只包含该工作簿文件。 2.单击“Office按钮→Excel选项→高级”,在“常规”下的“启动时打开此目录中的所有文件”中输入上述工作簿文件所在的文件夹路径,如“H:\禁用F1键”,单击“确定”。 这样也可以在Excel启动时自动禁用F1键,需要注意的是上述方法在按F2进入单元格编辑状态后,此时按F1键仍然会打开Excel帮助窗口 |