|
本文用四个技巧和实例分别介绍excel筛选后复制的相关过程和技巧操作。 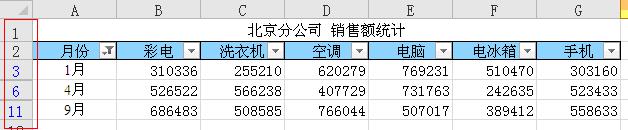 excel筛选后复制技巧之二: 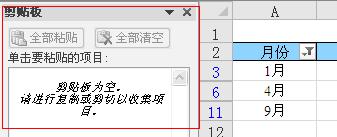 excel筛选后复制技巧之四: |
|
本文用四个技巧和实例分别介绍excel筛选后复制的相关过程和技巧操作。 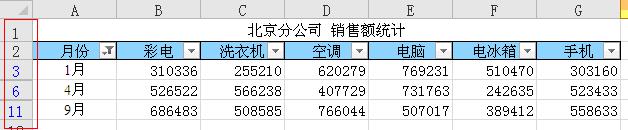 excel筛选后复制技巧之二: 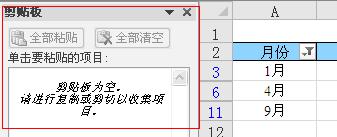 excel筛选后复制技巧之四: |
这个标题可能有点表达不清,其实说的功能是:在一个单元格里,输入一个数字或其他内容...
在Excel中如果需要在一个页面中同步反映另外一个页面的更改,我们一般都采用粘贴连接...
本文用四个技巧和实例分别介绍excel筛选后复制的相关过程和技巧操作。 excel筛选使用...
excel批量替换和批量修改是一个很常用的操作技能。文章通过几个实例来理解excel批量替...
第一步:打开Excel程序,选取菜单中工具选项,打开选项设置窗口: 第二步:找到安全性...
共享工作簿功能,可以让用户使用共享工作簿来创建和编辑公式、更改格式乃至添加工作表...