|
有不少软件都有结构图可以查看正文内容。在Word中,可以通过对标题的大纲级别设置后,在“视图”中选用“文档结构图”模式来查看。 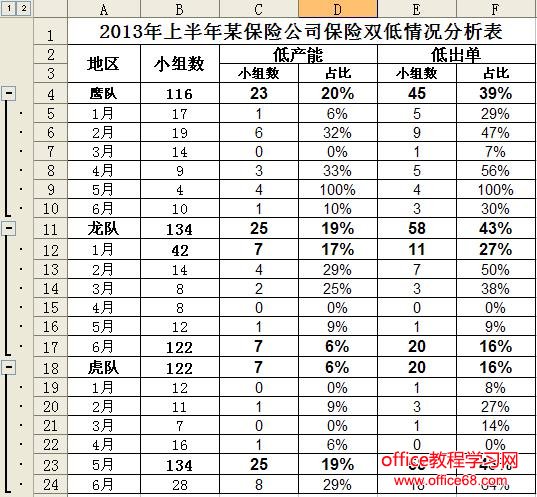 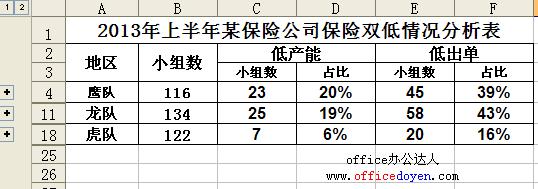 对数据进行组合的方法是: 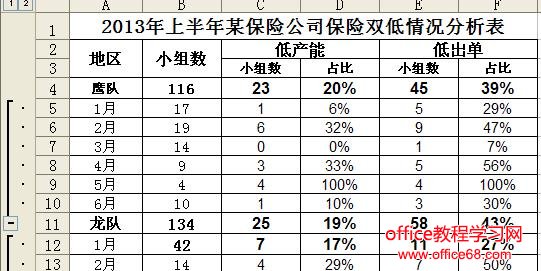 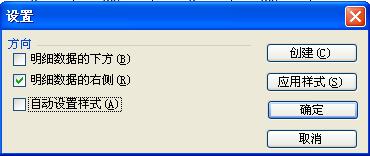 如果在对把数据进行组合后,需要将数据取消组合,可以先选中这些行,然后在“数据”选项卡上的“分级显示”组中,单击“取消组合”。 |
|
有不少软件都有结构图可以查看正文内容。在Word中,可以通过对标题的大纲级别设置后,在“视图”中选用“文档结构图”模式来查看。 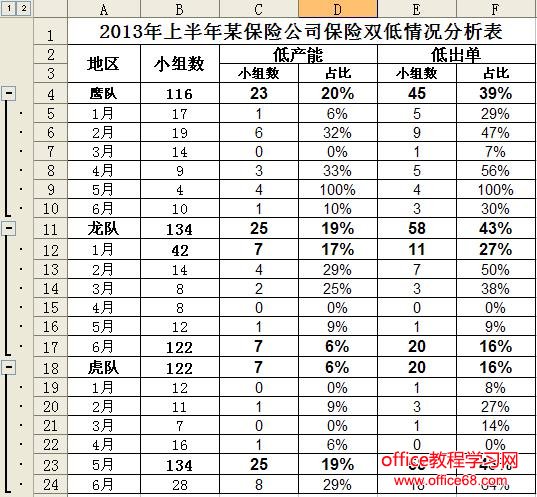 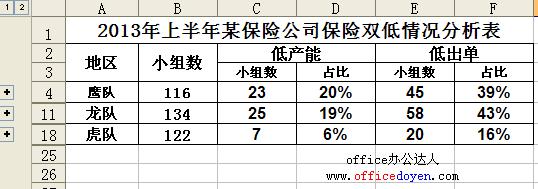 对数据进行组合的方法是: 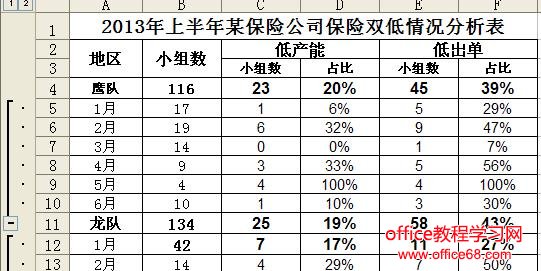 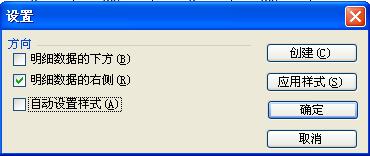 如果在对把数据进行组合后,需要将数据取消组合,可以先选中这些行,然后在“数据”选项卡上的“分级显示”组中,单击“取消组合”。 |
通过用excel自选图形制作完流程表以后,我们还需要为自选图形设置格式,excel提供了大...
我们在excel中插入批注后,我可以根据需要更改每条批注内批注文字的格式,还可以更改...
在excel中我们可以利用数据透视表,可以转换行与列来查看数据源的不同汇总结果,而且...
新生成的模拟运算表是不能在上面进行数据修改的,如果要修改数据,第一步就是把模拟运...
在其他因素不变的条件下分析两个参数的变化对目标值的影响时, 需要使用双变量模拟运...
我们都知道excel图表是不包含excel数据表的详细数据的,如果我们想要在excel图表中看...