|
本文主要讲解了excel2016版本如何保护工作表以及excel如何撤销工作表保护相关操作。 最近经常有同学在问,怎么对自己做好的当前Excel工作表进行保护?如何对工作表指定内容进行设置保护呢?使得工作表的各种操作受到限制,以此来保护工作表不被改动。今天就给大家介绍在Excel中保护工作表和保护指定内容的具体操作方法。 一、excel保护当前工作表
1.打开Excel中需要保护的工作表。在【开始】选项卡的【单元格】组中单击【格式】按钮,在打开的下拉菜单中选择【保护工作表】命令。如下图所示。
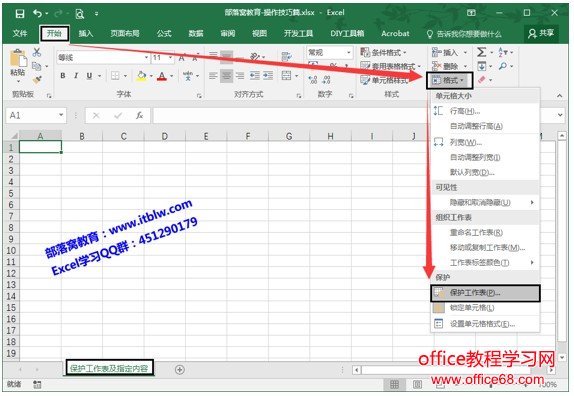 2.此时将打开“保护工作表”对话框,在对话框的“取消工作表保护时使用的密码”框中输入保护密码,在“允许此工作表的所有用户进行”列表中勾选相应复选框选中需要保护的项,如下图所示。
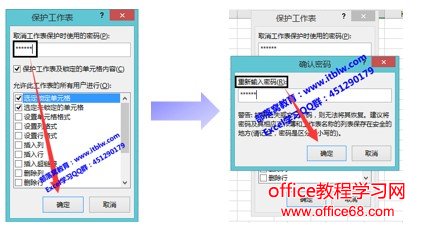 3.现在我们来尝试一下工作表是否成功设置了保护,双击单元格为例,如下图所示。
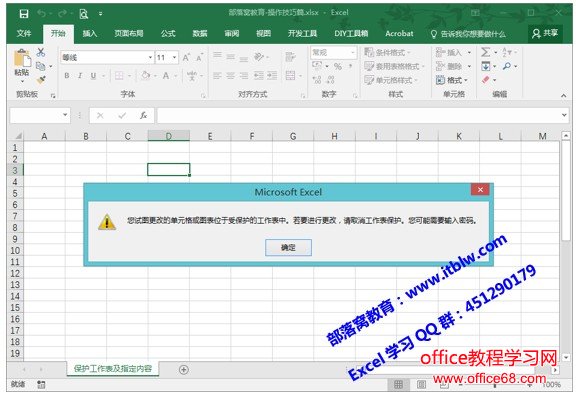 4.在【开始】选项卡的【单元格】组中单击【格式】按钮,在打开的下拉菜单中选择【撤销工作表保护】命令(即之前的【保护工作表】命令变为【撤销工作表保护】),将打开【撤销工作表保护】对话框,在该对话框中输入工作表的保护密码后单击【确定】按钮。便可撤销对工作表的保护,工作表恢复到可操作状态。如下图所示。
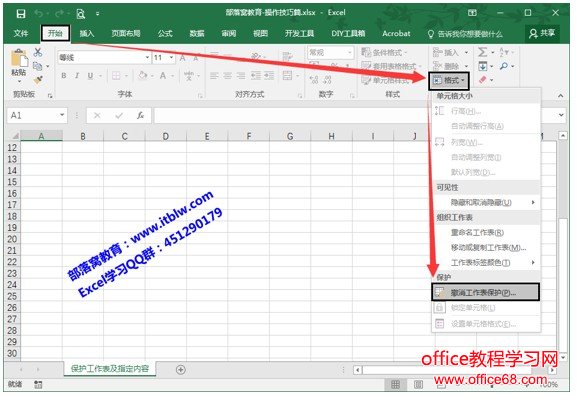 5.点击【撤销工作表保护】按钮就会弹出一个对话框提示输入密码,我们输入密码后单击【确定】按钮,如下图所示:
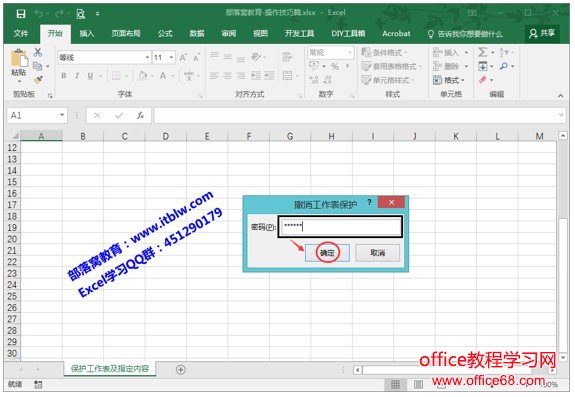 小结:就这样我们就成功设置了工作表的保护,操作步骤不是很复杂,但是有点需要注意的就是我们输入的密码要记得哦。
我们在制作表格的时候,有些内容不希望他人进行更改,尤其是单元格内设置了公式等情况,接下来就给大家介绍如何对工作表指定的内容进行保护呢!
二、对当前Excel工作表内指定的内容进行保护
1.全选整个工作表单元格,然后鼠标右键【设置单元格格式】,如下图所示:
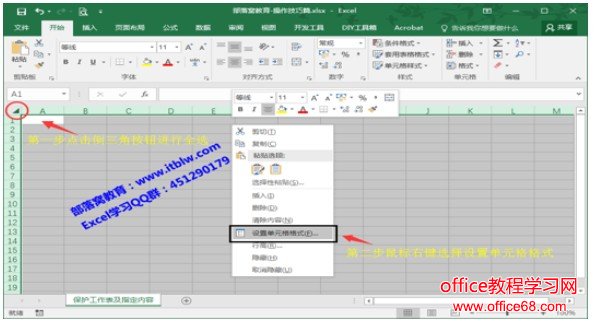 2.弹出【设置单元格格式】的对话框,选择保护按钮,将锁定前面的“√”单击取消,然后点击确定。
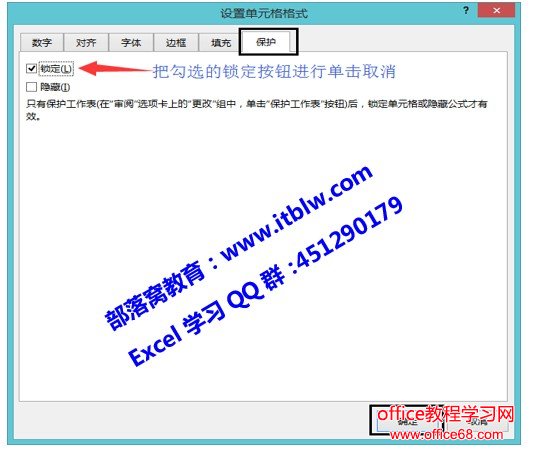 |