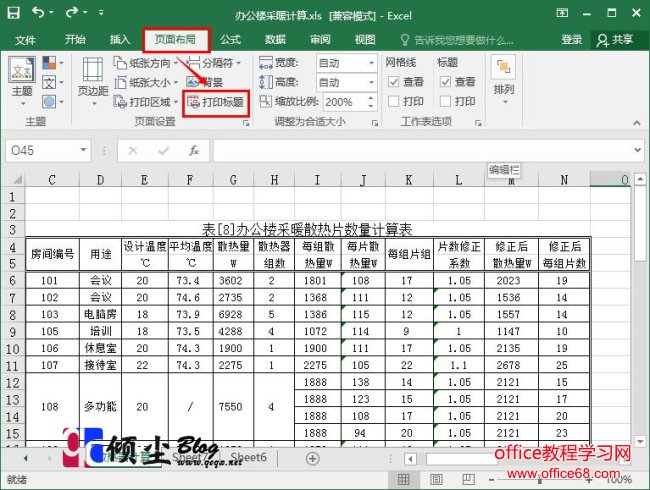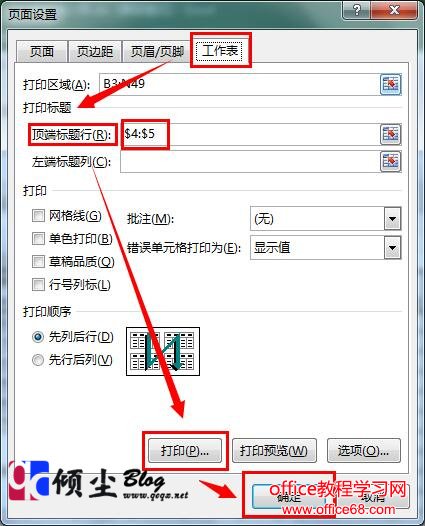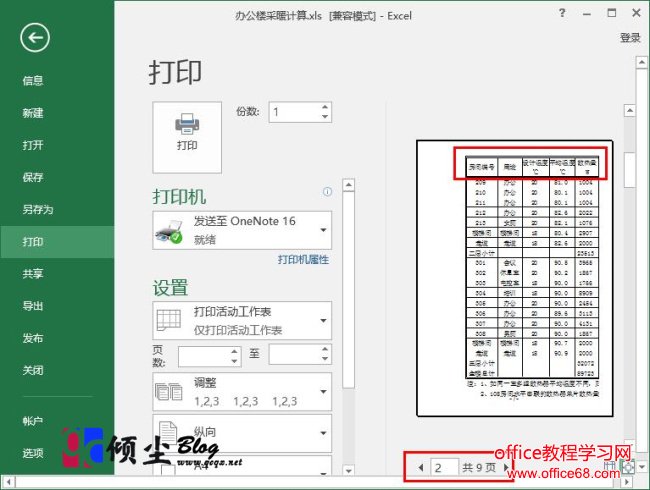|
当我们对Excel进行打印是当表格过长,打印出多页,有时只有第一页有标题行,这就会对后面没有标题行的部分的阅读造成障碍。为了便于阅读打印出来的Excel,其实在进行打印时可以在每页都打印标题行,下面介绍在打印Excel表格时,每页都打印标题行的方法。 操作步骤1、打开要打印的工作表,在【页面布局】选项卡的【页面设置】组中点击【打印标题】。
2、将打开【页面设置】对话框的【工作表】选项卡,在【顶端标题行】文本框中输入标题行的打印的单元格地址。
3、在【页面设置】对话框中单击【打印预览】按钮,预览标题行效果,可看到第2页以后所有的页都包含了设置的标题行。
|