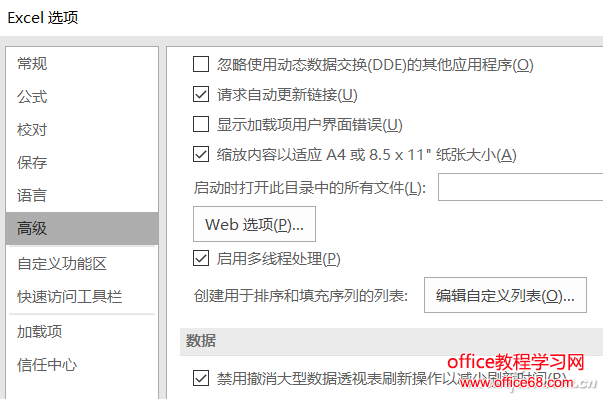|
有时候要整理的数据都是流水账一般,看起来有个时间线为主轴,但是内容却显得杂乱无章。比如小编举的这个栗子,是按照时间线为主轴,但是城市高度重复,且杂乱无比。如何能更有规律的将数据整理出来,更直观表现统计内容呢?
点击Excel表格的“开始—选项”,点选“高级”,在右侧下拉找到“编辑自定义列表”项。
单机输入序列,填写自己想要的的数据序列,栗子中我们是要整理“北京、上海、广州、深圳”四项,逐步输入后单击“添加”并确定。如果你需要整理其他数据,可以在对应处输入自己的自定义列表。
回到Excel主界面,圈选要整理的数据行或者列,这里我们选择了B列,接下来切换选项卡到“数据”,然后点击“排序”。
单击选择“以当前选定区域排序”后,确认主要关键字是B2单元格中的“地点”,单击确定。
注意看,目前表格内容已经不在按照之间的流水账记录,而是自动按照刚刚我们自定义的序列排列方式罗列的。
好了,数据是出来了,但是想知道分类数据的频度和具体次数该怎么统计?不要告诉我你要一个一个手动数数,数据少还好说,多了很容看串行或者漏数,再者说Excel那么“智能”的表格工具在这里,自己数多耽误时间呀。 这时,在所有数据后建立一个列,比如叫“地点统计”,然后分别在列的单元格内输入“北京、上海、广州、深圳”。
这列之后再建立一个列,起名“次数”,输入公式“=COUNTIF(B$2:B$19,C2)”(不含引号)。COUNTIF函数是Excel中统计在某个范围内满足既定条件单元格的个数。具体到这里就是统计B2到B19单元格内,与C2单元格相符的内容计次。接下来,按住Ctrl点击D2单元格下拉覆盖“上海、广州、深圳”,这样其他几个单元格也能按照这个公式来统计每个地点的出现次数了。
现在“次数”列已经分别统计出了每个地点的出现次数,但是排名如何?这就需要用到另一个函数RANK了,这个函数就是求某一个数值在某一区域内的排名。
在E列设置“排名”,单击在E2单元格输入“=RANK.AVG(D2,$D$2:$D$5,0)”(不含引号),这是建立在前面“次数”列的基础上统计数据排名,统计的就是D2到D5单元格数据的排名情况。同理,按住Ctrl点击D2单元格下拉覆盖E3到E5单元格就能将所有排名统计出来了。
|