|
比如下面这样的数据,我们想把D1:E9单元格区域的数据给领导就好了。 有人说,直接复制不就得了吗?还真不行!
WHY?因为我们随时在更新销售明细(就如A、B列的数据在随时更新),所以给到领导的月销售额的数据也是需要随时更新。
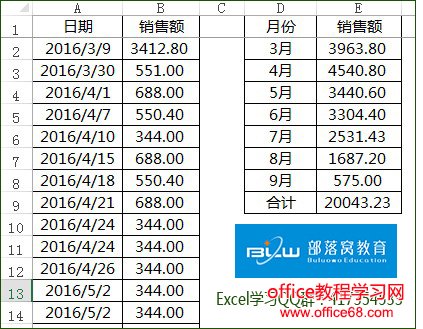 这就引出了我们今天的Excel小教程,使用到了Excel摄影功能。
什么?摄影?这是Excel,不是Photoshop,好吗?
是的,没错,就是Excel的“链接的图片”!
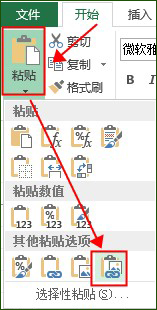 我们一起来玩玩!
1、选择D1:E9单元格区域的数据。
2、按下CTRL+C复制。
3、选中需要存放带链接的图片的目标单元格,比如我要把数据粘贴到H1单元格,那就点击H1单元格。
4、执行“开始——粘贴——链接的图片”。可以得到一个与原始数据区域丝毫不差的图片呈现在我们眼前:
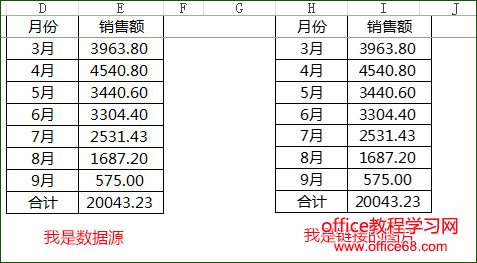 重点来啦!总结一下!
1、通过“链接的图片”得到的数据区域,可以放在当前工作表,也可以放在其他的Excel工作簿文件,提供给领导观看。
2、“链接的图片”功能好用之处在于:原始区域数据的任何改动都能体现在图片上,实现数据同步更新。并且,我们呈现给别人看的只是一张图片,也不需要担心原始数据被更改。真正做到只能看不能动。
3、妙用:这个功能还可以帮我们把不在一起的数据区域放到一起打印,够实用的! |