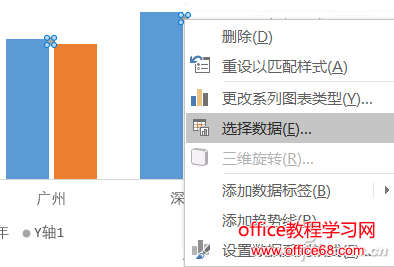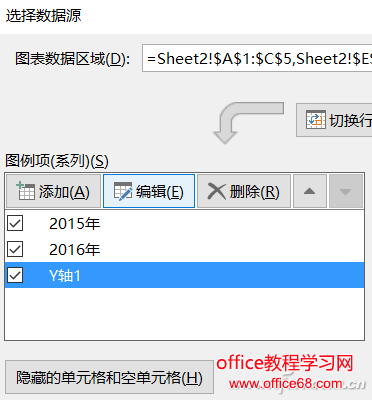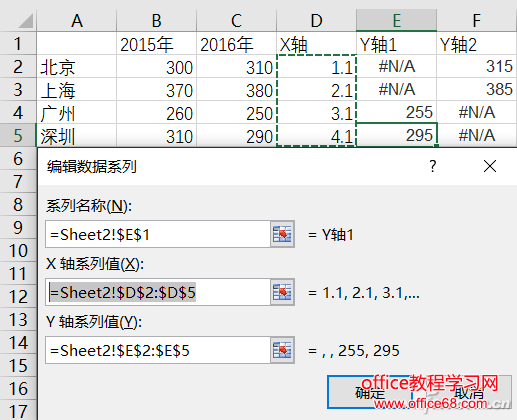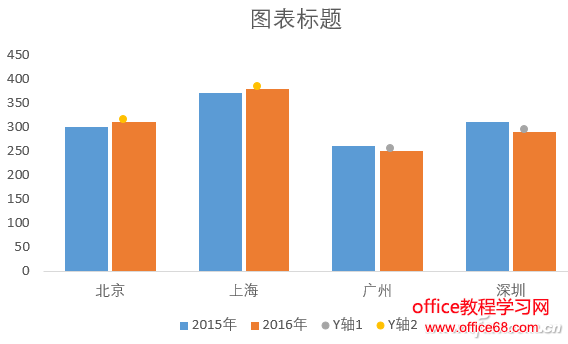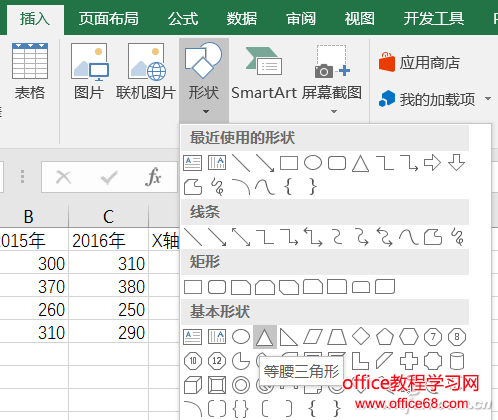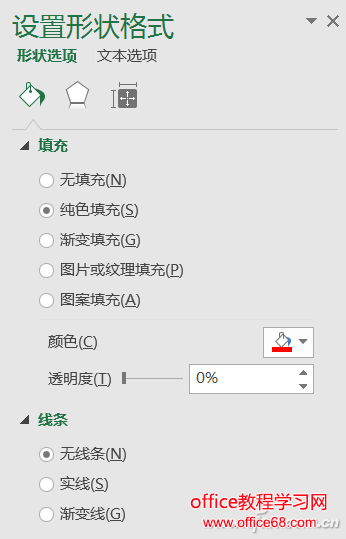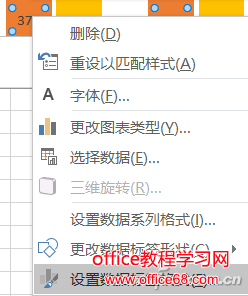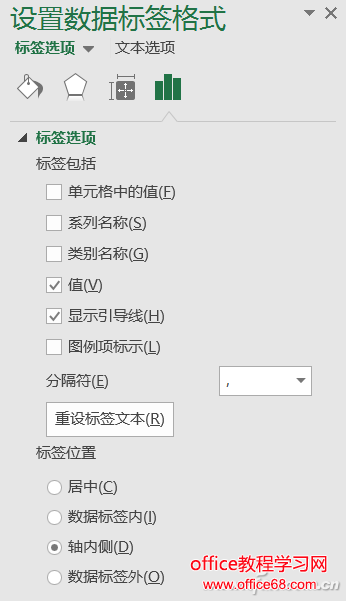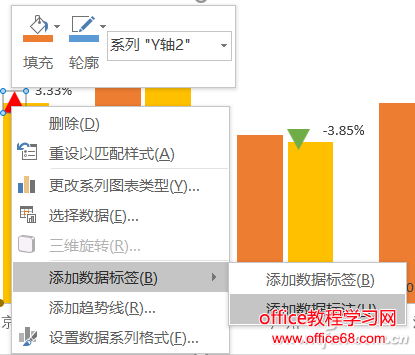|
这时候新增的数据柱状图已经变成了小圆点,右键单击小圆点选中“选择数据”。在选择数据源中单击Y轴1然后选择“编辑”,在弹出的“编辑数据系列”中,点选X轴系列值,圈选X轴列的内容。
此时,重复刚才添加Y轴1的动作添加Y轴2数据,X轴也照此操作,4组数据此时应该都已有辅助列的散点图了。
如何才能把目前散点图的小圆点形改成箭头呢?切换Excel选项卡到插入,单击“形状”选择“等腰三角形”并复制出第二个,其中一个设置为红色(推荐纯色、无线条),第二个设置为绿色。调整好大小后,垂直翻转90度绿色箭头。接下来Ctrl+C复制红色三角形,点选黄色小圆点(涨幅部分)并Ctrl+V粘贴,黄色小圆点就变成了红色箭头。同理,复制绿色倒三角形,点选灰色小圆点(跌幅部分)并粘贴。
图表此时就已经有了明显的涨跌指示,当然你还可以根据需求调整颜色等进一步美化图表。如可以将数据添加到柱状图内,右键单击任意数据柱状图选择“设置数据标签格式”,然后选择“轴内侧”,数据就会在柱状图内显示,更加整洁。同时,在小箭头处同样可以单击右键选择“添加数据标签—添加数据标注”,将具体涨跌比例填写上去,这样柱状图就非常直观了。
|