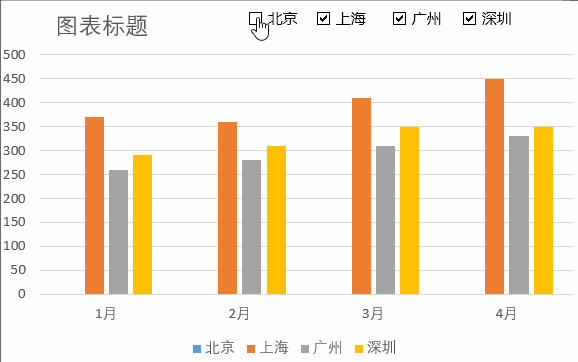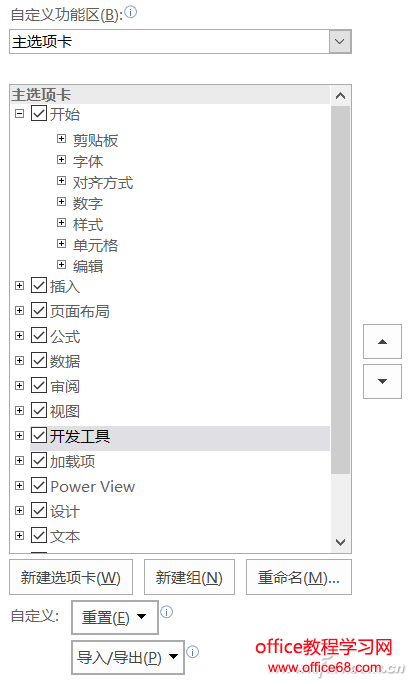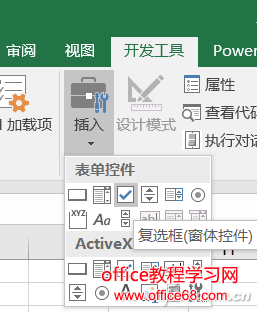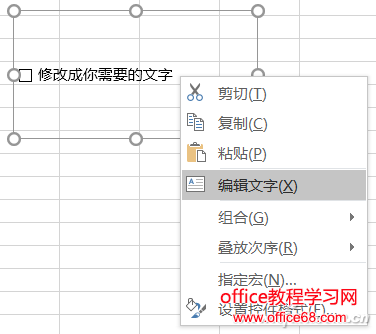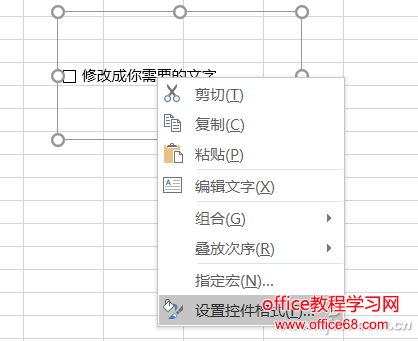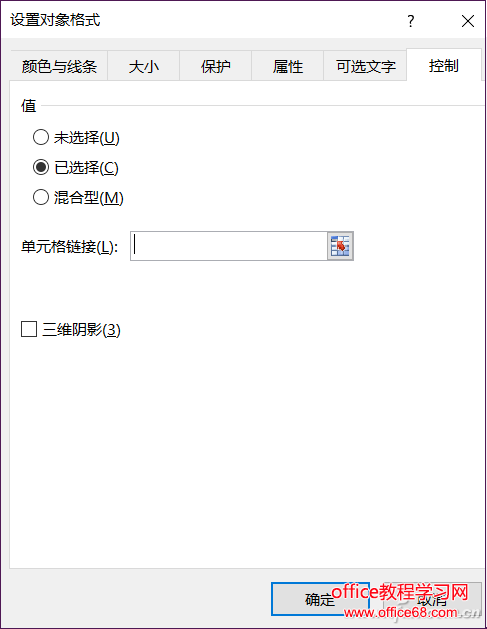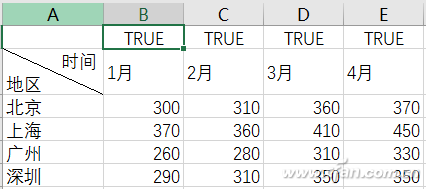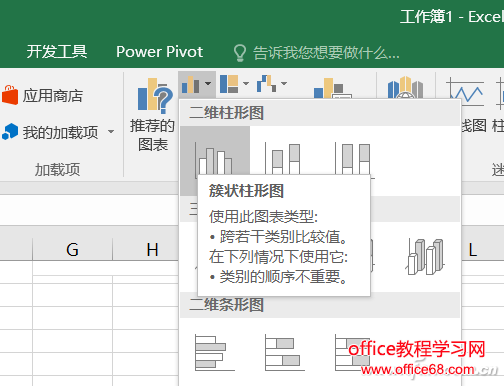|
数据对比静态图固然清晰,但是想要进一步差异化对比数据,就比较麻烦了。其实Excel具备很强的动态图表功能,配合复选框可以让更多的数据以动态图表的样子显示出来,小编今天就给大家举个栗子,来看看能够选择对比数据的动态图表是怎么做出来的吧!
首先打开Excel,我们要用到开发工具,这可以在Excel的开始菜单选项中找到设置,将开发工具调节到主选项卡中。勾选“选项—自定义功能区”右侧的开发工具即可。
切换到开发工具选项卡中,单击插入下拉箭头,选择“复选框”
右键单击复选框选择编辑文字,改写成你需要的文字。注意,有多少个数据项就要重复生成相应数量的“复选框”。
修改完毕后,继续右键单击选择设置控件格式,切换到“控制”选项卡,将值选为“已选择”,并在“单元格链接”中选中一个空白单元格,小编推荐在Excel第一行列中选取。比如像我们要制作的动态图表一共有北京、上海、广州、深圳四组数据项,那就分别将四个复选框的单元格链接都要做上,这里分列为B1、C1、D1、E1。
接下来制作图表,圈选除了刚才B1、C1、D1、E1一行之外的数据表格进行图表制作,具体什么样是根据自己需求选择就可以。
|