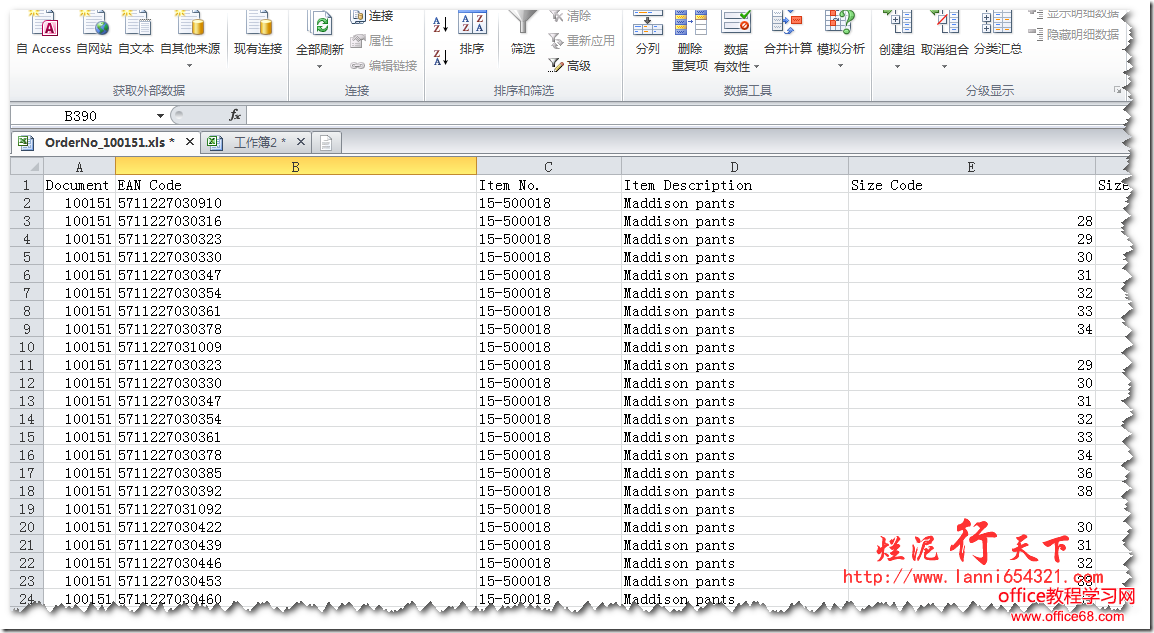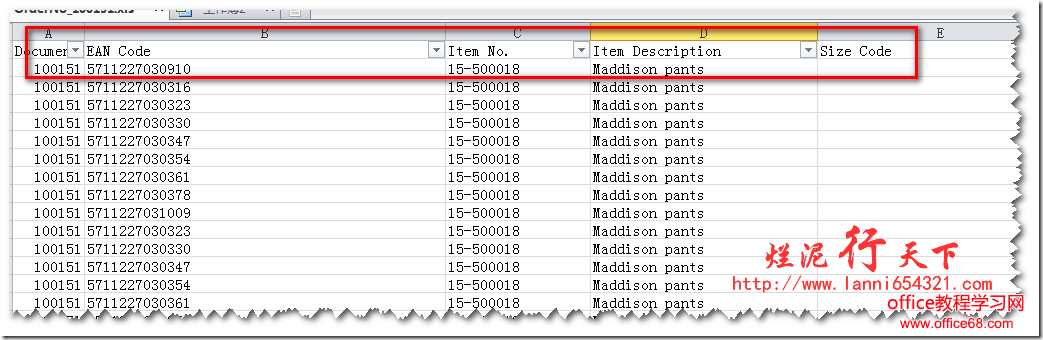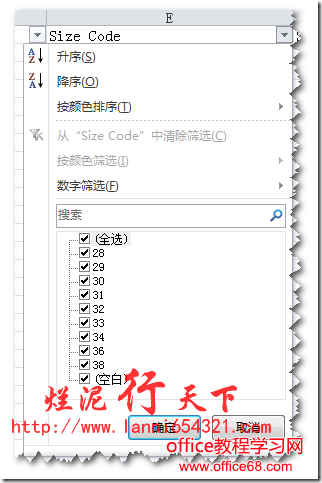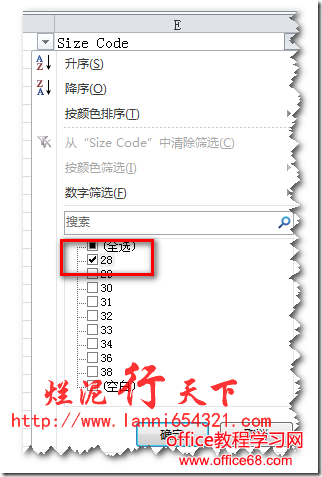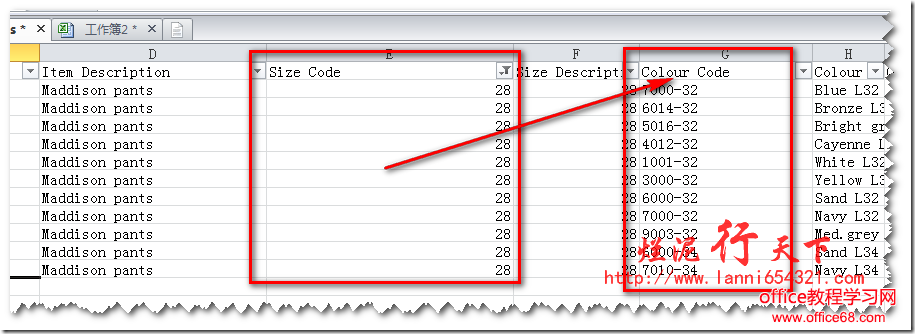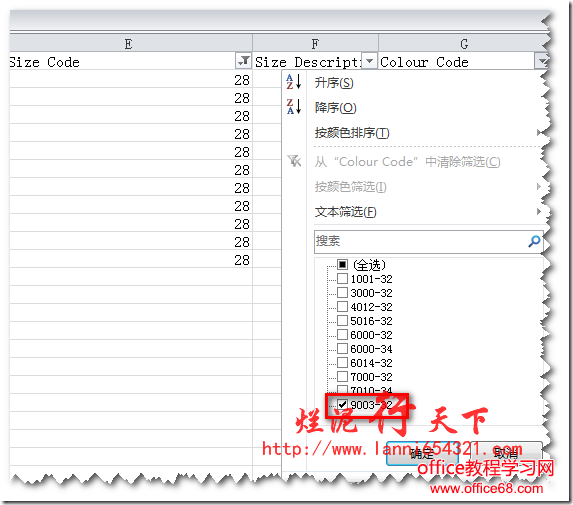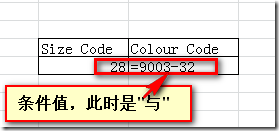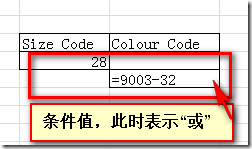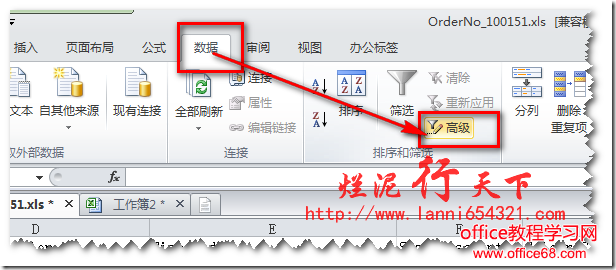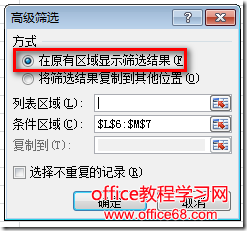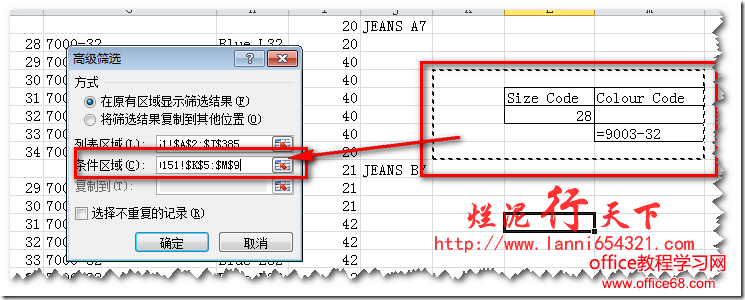|
今天晚上花费了一晚上的时间,来研究Excel筛选功能。呵呵,如果你使用的2010版的Excel的话,其实这个功能也不需要研究的,很简单的。但是高级筛选就有点难度的,不过我们可以“筛选”功能分步来实现。 我们先来讲一讲分步实现的步骤。我们现在有如下的表格:
数据量还是比较大的,我们现在要求筛选出“Size Code=28并且Colour Code=9003-32”的产品。分步实现步骤: 一、我们先点击“数据”—“筛选”:
点击“Size Code”并下拉:
在这里面,我们只选择“28”,其他的不选:
结果如下:
二、我们再点击“Colour Code”,并把其值选择为“9003-32”:
最后的结果如下:
这样就达到了,我们的要求。 以上是通过“筛选”功能分步实现次要求的,那么我们也可以通过“高级筛选”达到此要求。具体操作步骤如下: 要通过“高级筛选”功能达到此要求,需要分成三步。 第一步、新建选择条件。 在新建条件的时候,我们需要注意几点: 1) 如果有多个选择条件时,要注意之间的关系。比如“与”、“或”。 2) 选择条件是两行 3) 尽量不要把选择条件和筛选在同一行 第二步、开始新建条件
上边这个条件表示的是,就是要我们的要求。请注意这两个条件是同一行的,表示的是“与”。如果我们想表示“或”,它应该是这样的。
好了,条件建立完毕,那我们就可以通过“高级筛选”进行筛选了。 第三步、高级筛选 点击菜单栏的“数据”—“高级筛选”:
在弹出的窗口中,我们选择“在原有区域显示筛选结果”:
在“列表区域”中选择,我们要进行筛选的区域。我们现在要选择整个区域:
在“条件区域”中,我们选择刚刚设置好的条件:
然后点击“确定”,结果如下:
|