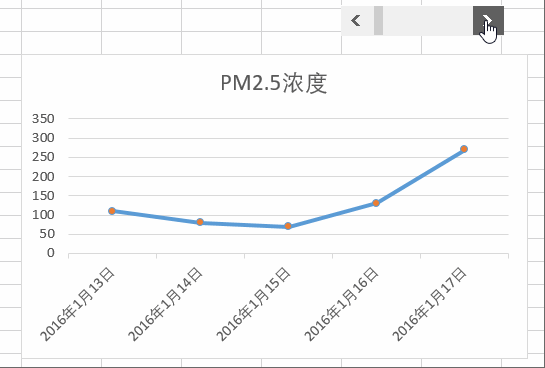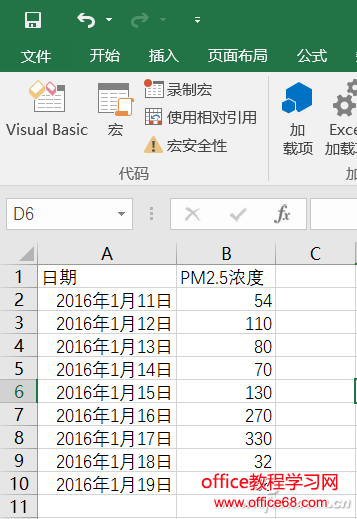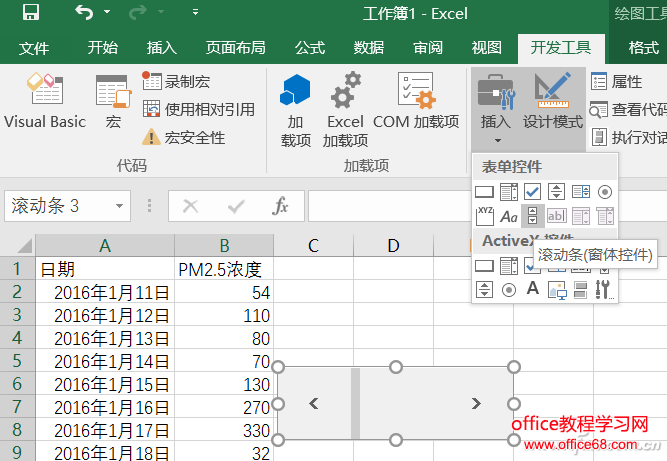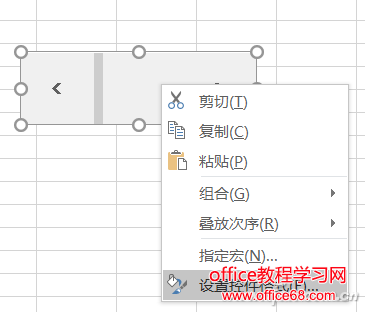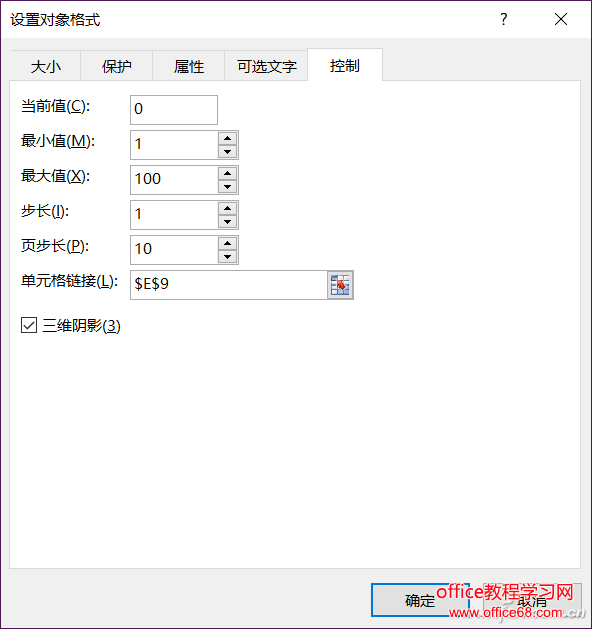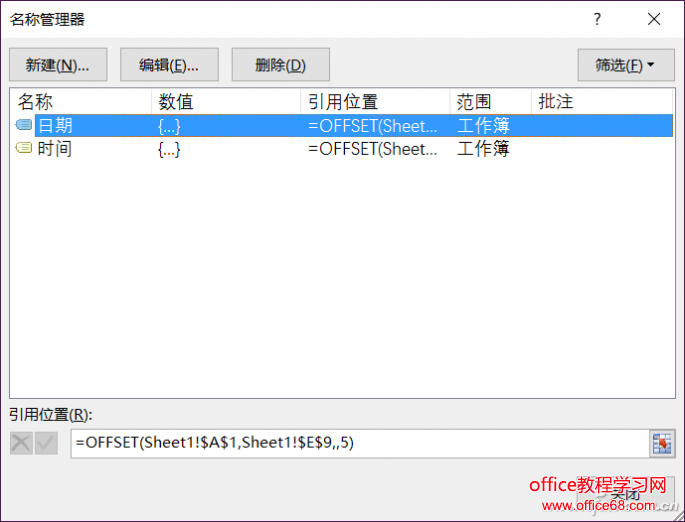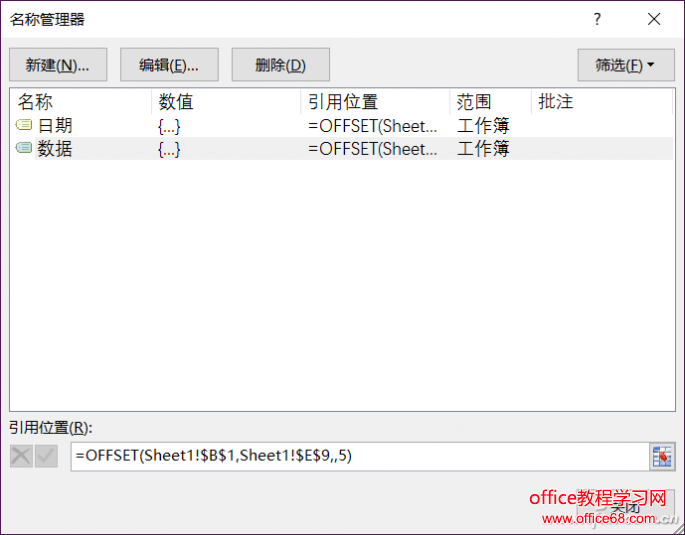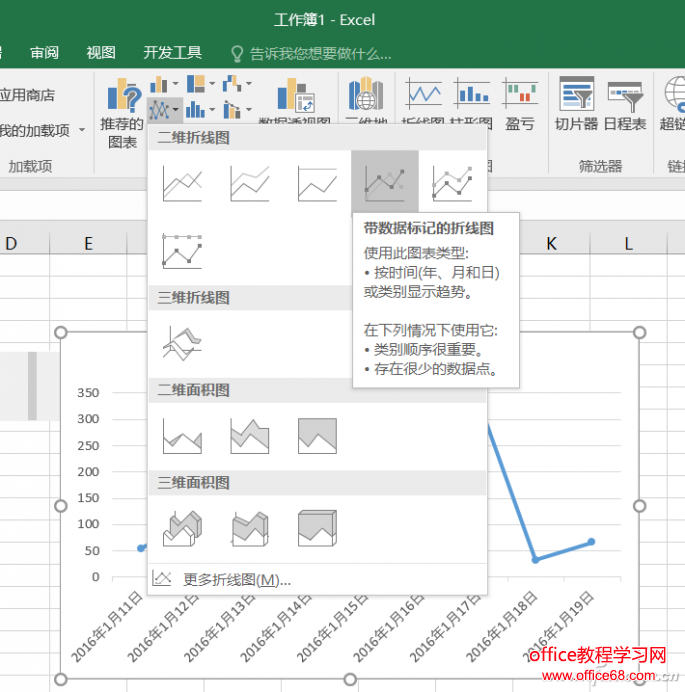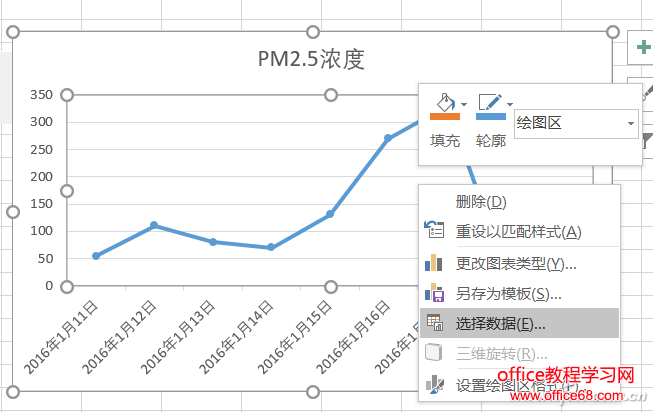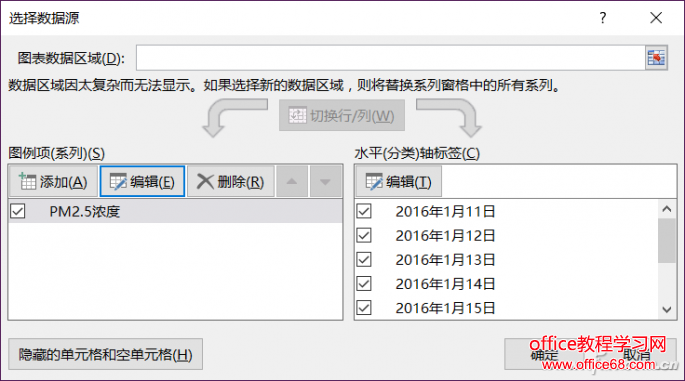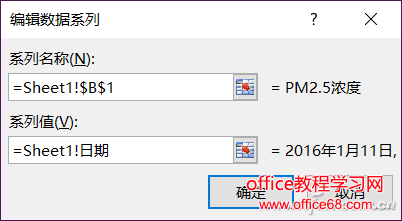|
Excel图表数据最给人最大的感觉就是,密密麻麻,虽然有柱状图表示内容,看起来似乎清晰明了,但是看起来不够直观,尤其数据较多的时候,如何能够在有限的屏幕宽度内浏览更多的数据呢?不放让数据动起来吧!
打开Excel,在要制作成动态数据表格的页面上切换选项卡到开发工具(如没有开发工具,请点击Excel文件—选项—自定义功能区,右侧勾选开发工具即可),选择“插入”表单控件中的滚动条。
右键单击滚动条,选择设置控件格式。
切换选项卡到“控制”一项,修改单元格链接,比如我们选中的是E9这个空白单元格(点击单元格链接后的小图标可以直接选择单元格)。
这时,按下Ctrl+F3打开名称管理器,这里略复杂,弹出的窗口是新建自定义名称,第一个比如叫日期,就输入 =OFFSET(Sheet1!$A$1,Sheet1!$E$9,,5),第二个比如叫数据,一样输入=OFFSET(Sheet1!$B$1,Sheet1!$E$9,,5),实际上就是这两个名称的位置定位。这里的意思是,OFFSET函数的行偏移量由E9单元格指定,而E6单元格则由滚动条控件来控制,这样每单击一次滚动条,OFFSET函数的行偏移量就会发生变化。
现在开始制作图表,在Excel界面选择“插入”选项卡,找到折线图的小图标(在推荐的图表附近),点击选择一个折线图。
在刚刚建立的图表数据上右键单击,选择“选择数据”。
在选择数据源中分别编辑左侧图列项(系列)和水平(分类)轴标签,分别对应之前修改自定义名称(日期、数据)。
最后,再根据实际需求,修改图表高度、单元格高度,并辅以底色之类的美化工作,最终,就能依靠滚动条让图标数据动起来,实现动态数据浏览了 |