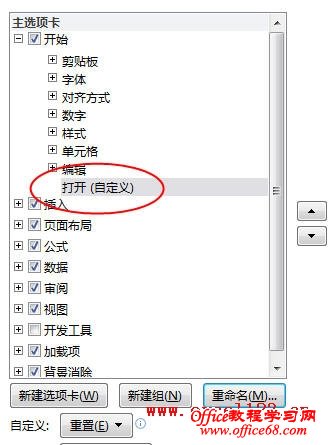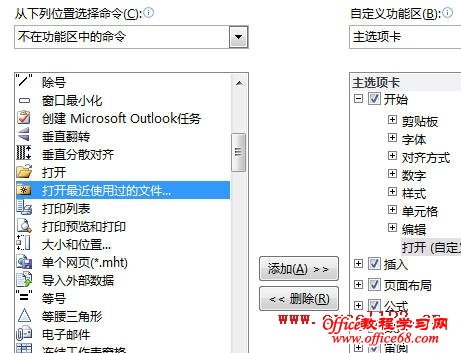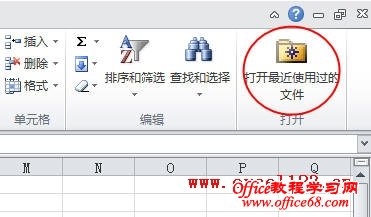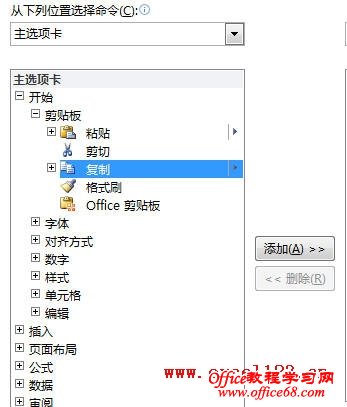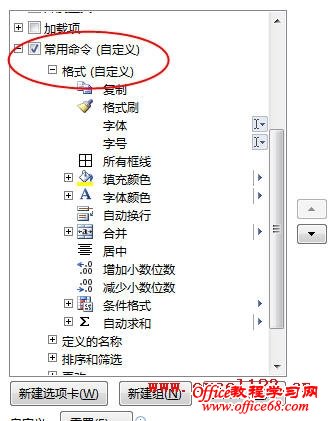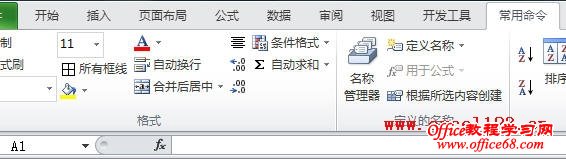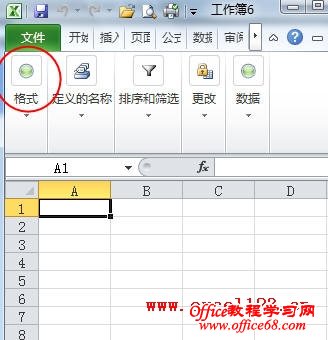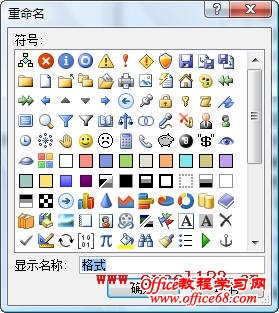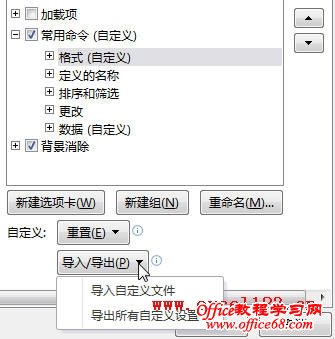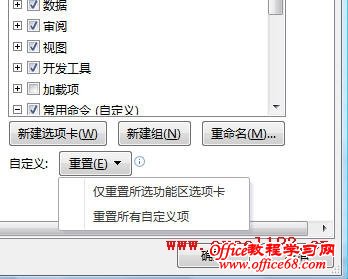|
大家知道,在Excel 2007中要自定义功能区,必须通过代码来实现,对初学者而言有一定的困难,但在Excel 2010中却十分方便。自定义功能区是Excel 2010新增的功能之一,通过自定义功能区可以实现:重命名和隐藏内置的默认选项卡,调整选项卡排列顺序;重命名和隐藏选项卡内的组,调整组的排列顺序;在内置的默认选项卡中添加自定义组和命令;自定义选项卡并在其中添加组和命令;更改组和命令的图标;备份自定义的功能区布局等。对于内置的默认选项卡和组,不建议重命名或改变排列顺序,因为如果在其他电脑中使用默认功能区布局的Excel 2010或别的用户使用时本机的自定义功能区可能会带来某些不便。 一、在内置的默认选项卡中添加自定义组和命令 Excel 2010功能区中集中了绝大多数常用命令,但如果经常进行的命令不在功能区中,可以将这些命令添加到内置的默认选项卡中。例如启动Excel 2010后经常需要打开最近使用的某个文件,需要依次单击“文件→最近所用文件”,然后在“最近使用的工作簿”列表中查找,这样要点两次鼠标,稍显繁琐;又如打开“数据透视表和数据透视图向导”的命令也不在功能区中,要打开该对话框需按“Alt+D+P”组合键。如果将这两个命令添加到“开始”选项卡中就显得非常方便了。下面以添加“打开最近使用过的文件”命令为例,介绍如下: 1.右击功能区,在弹出的快捷菜单中选择“自定义功能区”,弹出“Excel 选项”窗口,默认已选择“自定义功能区”选项。 2.在右侧区域中选择“开始”,单击“新建组”按钮。Excel会在“编辑”组的下方新建一个组,单击“重命名”按钮给自定义组设置一个有意义的名称,如“打开”。 3.在左侧区域“从下列位置选择命令”下拉列表中选择“不在功能区中的命令”,然后在其下方的区域中选择“打开最近使用过的文件”命令,单击“添加”按钮将其添加到自定义的“打开”组中。 4.单击“确定”。这样“开始”选项卡的最右侧就会出现“打开最近使用过的文件”命令按钮,每次启动Excel 2010后直接单击该按钮就可打开“最近使用的工作簿”列表。 二、将常用命令添加到自定义选项卡 如果在使用Excel时经常用到某些命令,而这些命令又分布在各个内置的选项卡中,来回切换有些不便。这时可以创建一个自定义选项卡,将常用命令集中于该选项卡,以方便使用。操作步骤如下: 1.在上述“Excel 选项”对话框中的右侧区域中选择最后一项,此处为“背景消除”,然后单击“新建选项卡”按钮,Excel会添加一个名称为“新建选项卡(自定义)”的选项卡,并自动包含一个名为“新建组(自定义)”的组。 2.在对话框的左侧区域中“从下列位置选择命令”下拉列表中选择“主选项卡”,该选项包含内置的默认选项卡中的命令。单击“加号”展开选项卡中的组和命令,将所需的常用命令添加到“新建组(自定义)”中,也可将整个组添加到新的选项卡中。 3.依次选择“新建选项卡(自定义)”和“新建组(自定义)”,单击“重命名”按钮对自定义的选项卡和组设置一个有意义的名称,如下图自定义选项卡名称为“常用命令”,自定义组名称为“格式”,并另添加了一些其他选项卡中的组,如“定义的名称”等。 4.要调整命令或组的排列顺序,选择某个命令或组,单击对话框右侧的“上移”和“下移”三角形按钮,或选择某命令后直接用鼠标左键上下拖动来调整位置。 5.单击“确定”,关闭对话框。功能区中就会多出一个名称为“常用命令”的自定义选项卡,如图。 三、更改自定义组和宏命令的图标 给组和命令添加一个有意义的图标,可以让组或命令更加醒目。Excel内置的组或命令已设置了图标,这里只需给自定义组或添加到功能区的宏命令设置图标即可。如果没有给自定义组设置图标,在缩小Excel窗口后就会在组名称上方看到一个所谓的“绿球”(即Excel默认的绿色圆形图标)。 设置图标的方法如下: 在上述“Excel 选项”对话框的右侧区域中,选择某个组或命令,单击“重命名”按钮,弹出“重命名”对话框,在其中选择一个图标后确定。 四、备份自定义功能区布局 在上述“Excel 选项”对话框中单击“导入/导出”按钮,选择“导出所有自定义设置”,弹出“保存文件”对话框,选择一个文件夹保存文件即可。自定义功能区布局的文件扩展名为“*.exportedUI”。以后要在别的电脑中使用或在本机中恢复某种功能区布局时选择“导入自定义文件”选项导入备份的文件即可。 五、恢复默认的功能区布局 在上述“Excel 选项”对话框中单击“重置→重置所有自定义项”将恢复Excel 2010默认的功能区界面布局。 “仅重置缩小功能区选项卡”选项只有在某个内置选项卡中的组被隐藏(选择某个组单击“删除”按钮即可隐藏该组)才可用,否则为灰色不可用状态 |