|
在工作中经常会遇到需要对大量文件进行重命名的情况。比如,从网上下载的图片,名称往往是一连串字符很杂乱。那如果需要进行批量重命名应该如何操作呢? 一 批量提取文件原名称1 将所有需要进行修改的图片置于同一个文件夹中,如下图所示:
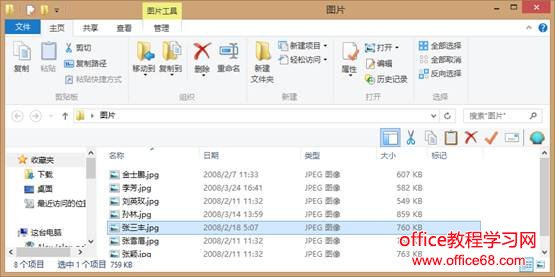 2 点击“开始”,在搜索框中输入“cmd”,然后回车,进入DOS模式。 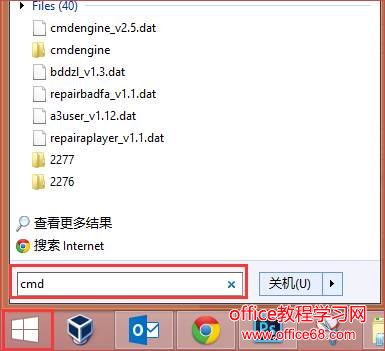 3 在DOS模式中输入命令行“cd C:\Users\Ting\Desktop\图片”,然后回车,再输入命令行“dir /b>rename.xls”。(注意:C:\Users\Ting\Desktop\pic 是文件夹所在路径;rename指生成的Excel文档名称;这两个均可自行修改。)  4 打开图片文件夹中的rename.xls,你会发现文件名已经全部罗列在A列中。  二 通过姓名匹配员工编号1 将第一行内容删掉。提取A列中的姓名。在B1单元格中输入公式:
=LEFT(A1,LEN(A1)-4) 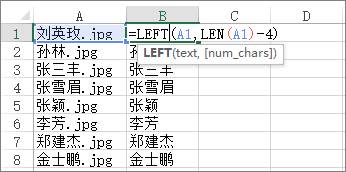 2 根据员工信息表匹配员工编号。在C1单元格中输入公式: =VLOOKUP(B1,$G$2:$H$10,2,0) 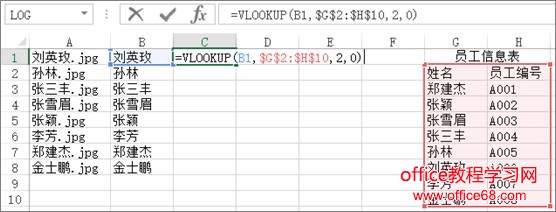 三 生成.bat文件1 生成辅助列。在D1单元格中输入公式:==""""&A1&"""";在E1单元中输入公式:=""""&C1&".jpg""",回车后得到以下辅助列:
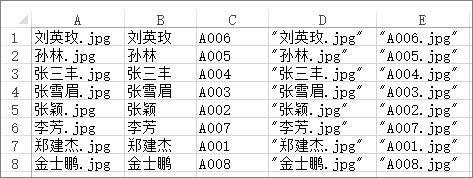 2 将DE两列辅助列数据复制,然后粘贴至BC两列,注意,粘贴的方式为选择性粘贴为值。 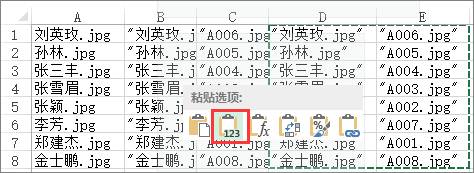 3 将DE列内容清除,在A1单元格中输入ren,双击往下复制进行相同内容填充。注意:如果员工信息表也在同一工作表中,也需要将内容做清除。即该工作表中只保留如下三列信息: 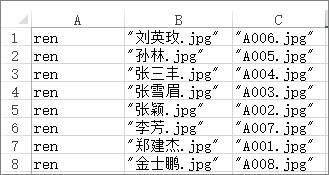 4 选择【文件】-“另存为”,将保存类型设置为“文本文件(制表符分隔)(*.txt)”文件类型,保存路径为图片文件夹。 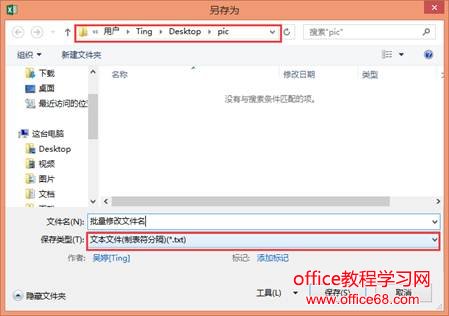 5 来到图片文件夹,找到保存的TXT文档,将文档后缀名改为.bat 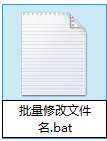 四 运行实现批量修改做好bat文件后,将文件夹中一开始得到的Excel文档删除,接下来只需要双击bat文件运行一下,就可以实现文件名批量修改啦!该方法适应于图片、音乐等各种文件哦。 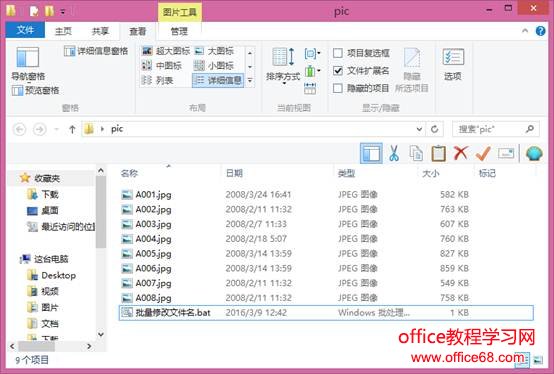 |