|
一 在EXCEL2016中创建树状图 1.1 什么是树状图树状图一般用于展示数据之间的层级和占比关系,矩形的面积代表数据大小,如图1所示。
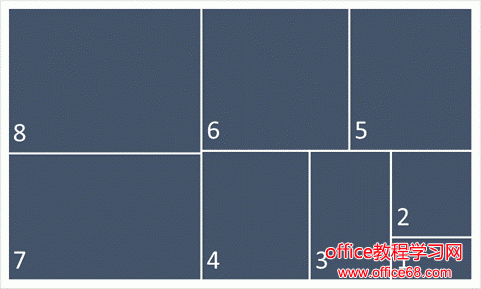 图1 1.2 如何创建树状图如将图2中某公司每个月的手机销量的数据做成树状图,只需要选中所有数据,然后在【插入】选项卡中的【图表】组选择“层次结构图表”中的“树状图”,如图3。
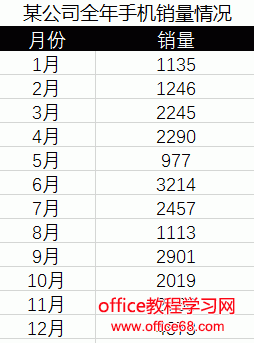 图2 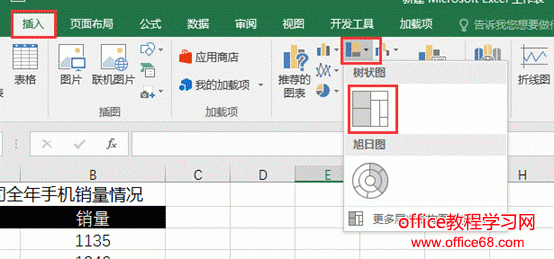 图3 EXCEL会把每个月份识别为一个层级,从而生成了12个不同的色块,颜色也可以自行进行调整,如图4。  图4 接下来,我们可以美化一下这个图表,可以删除多余的图例,添加图表的标题,优化各个矩形色块的颜色,比如可以选择按颜色深浅来排列,如图5。 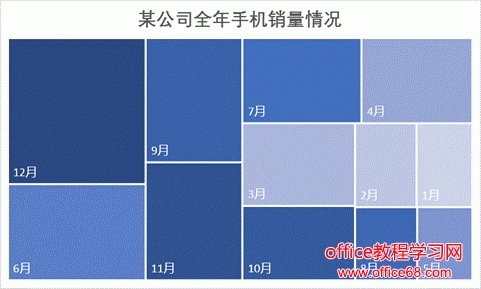 图5 如果想把每个矩形表示的数据显示出来,只需要选中数据标签,点击右键“设置数据标签格式”,勾选“值”即可,做法如图6。图7即为添加“值”为数据标签后的效果。 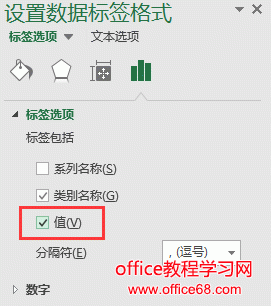 图6 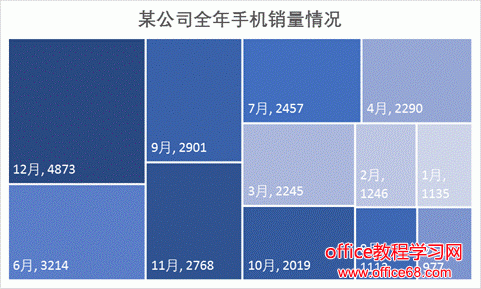 图7 二 树状图适合展示的数据类型对于前文中手机销量的这种单个层级的数据,树状图的功能和饼图功能类似,都是用来表示数据的占比情况。下面我们再来看一组多层级的数据,我们在上表的基础上加上季度系列。如图8。 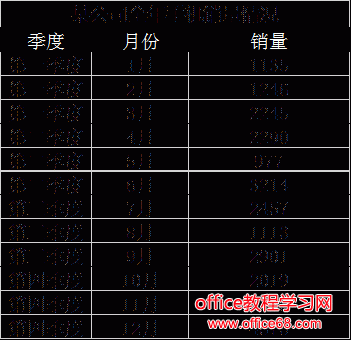 图8 我们选中上方数据之后再次插入树状图,图表效果如图9。系统会自动识别母层级为季度,因此只对应季度生成了4种色块,每个色块内还会按照月份细分。 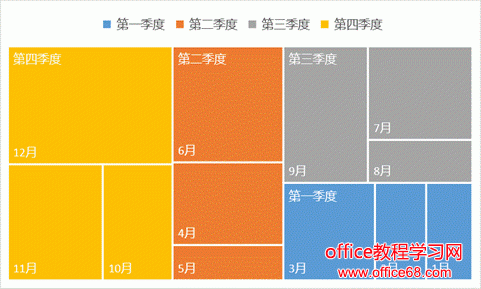 图9 如果觉得季度名称和月份名称容易混淆,可以选中系列名称,点击右键“设置数据系列格式”,将标签选项由“重叠”改为“横幅”,季度马上就可以变成醒目的横幅标签显示在图表上方。如图10。 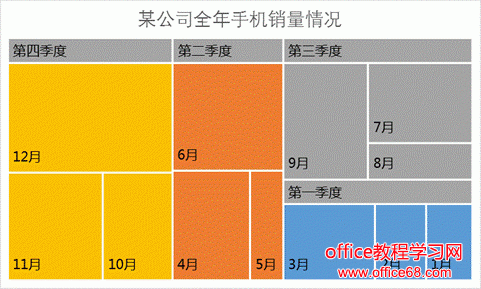 图10 在EXCEL 2016中创建树状图十分方便快捷,但是树状图如果用来展示2级以上的数据会存在一定的局限性,比如我将上方收据再加入每周销售的情况,可以生成如图11的树状图效果: 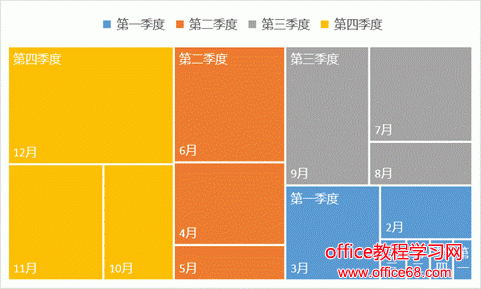 生成图表后我们可以看到,周数据显示并不明显,甚至看不出哪些周数据是属于哪个月的。所以我们发现,当数据超过两个层级的时候,树状图没有太大优势了。我们需要选择更符合层级需求的图表—旭日图。有关旭日图的用法,请大家关注我的下一篇文章吧。 |