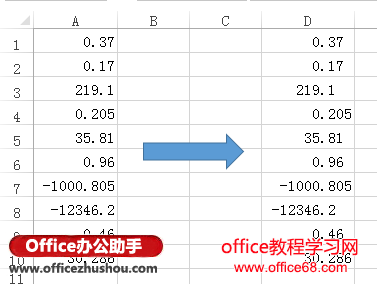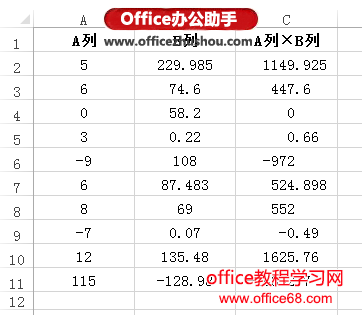|
大家用Excel处理数据时,为了美观,大多会使用Excel的自身提供的文本对齐方式,如水平对齐和垂直对齐。但有时为了让某列中的数值看上去更加直观醒目,需要将这些数值设置为小数点对齐。大家知道在Word提供了直接设置小数点对齐的方法,在Excel中该怎样设置呢? 通常可以用批量增加或减少数值的小数位数来让小数点对齐。如果数值的小数位数不等,又不想通过补“0”的方式对齐小数点,就可以用自定义数字格式或公式的方法来设置。 例如有一列小数,其中最大的小数位数为“3”,如下图所示。为显示对比效果,将其复制到D列,并在D列设置小数点对齐。
设置自定义单元格格式的方法是:选择D1:D10右击→选择“设置单元格格式”→数字→自定义,在“类型”下输入: 0.??? 单击“确定”。 其中“?”的数量为“3”,即该列数值中最大的小数位数。这样设置后可得到D列的小数点对齐效果,但该方法会在整数后也添加一个小数点“.”,因而当列中包含整数时反而显得不太美观。 如果某列的数值是计算得到,例如下图C列为A列与B列的乘积,计算结果包含整数和小数位数为“1-3”的小数,这时可以用公式的方法来“设置”小数点对齐。
在C2单元格输入公式: =SUBSTITUTE(TEXT(A2*B2,"0.????"),". "," ") 然后向下填充公式,设置该列数值的单元格对齐方式为“右对齐”,并适当调整列宽即可 |