|
做电商的小伙伴们,会经常需要对当前的数据与历史数据进行对比,得出差异,分析趋势,或者从各个方面、各个渠道细化剖析数据。本篇讲的便是以原始的订单数据,制作月度同期对比分析表。 先瞄一眼效果是酱紫的:
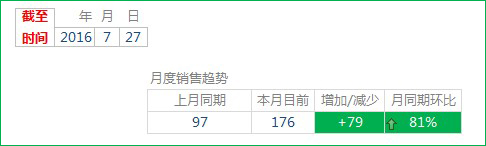 是不是感觉比较简练清晰,其中:
①年、月、日、周,系统默认是自动获取系统时间,免去了手工设置的麻烦,当然也可以手工输入。
②同期数据均是公式生成,免去了手工计算的繁琐,省时而且准确。
③设计简练,嘿嘿;
废话不多说,开始正题:
STEP1 原始数据表如下(图1):
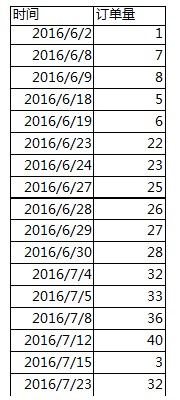 STEP2 数据预处理:
小伙伴们是不是有种熟悉的感觉,接下来我们就对他进行如下处理:分别把年、月、日用日期公式扒出来(图2):
 说明:日期2016/6/2,转换单元格格式为常规之后,就是上面图中的42523。
为了显示清楚,就直接显示了公式,就是简单的year(),month(),day()公式。所以实际看到的表格是这样的(图3):
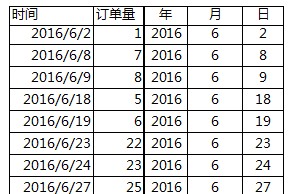 STEP3 这步是最关键的,编写获取月度同期订单量的公式:
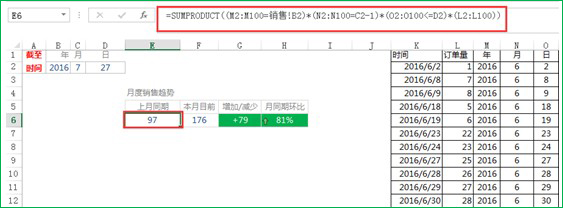 在“上月同期”对应的E6单元格中,我们输入:
=SUMPRODUCT((M2:M100=销售!B2)*(N2:N100=C2-1)*(O2:O100<=D2)*(L2:L100))
其中:“(M2:M100=销售!B2)” 是指年份为2016年;“(N2:N100=C2-1)”当前月为7月,所以要减去1,即6月;“(O2:O100<=D2)”则是指选择小于当前所在月第几天,表中是07.27日,所以实际上是选择小于27的天数;“(L2:L100)”是指要计算的订单数据。
同样,在“本月同期”对应的F6单元格中,我们输入:
=SUMPRODUCT((M2:M100=销售!B2)*(N2:N100=C2)*(O2:O100<=D2)*(L2:L100))
同理,只是月份要选择当前月,即(N2:N100=C2)
STEP4 编写对比结果公式:
月度同期的数据出来了,接着就是对比结果了,我们通过采用“+/-”、醒目颜色、单元格底纹颜色等条件格式的设置,直观表现数据的变化:
在“增加/减少”对应的G6单元格中,我们输入:
=IF(F6-E6<0,F6-E6,"+"&F6-E6)
这个公式的目的是在数字的前面有一个“+”,这样看起来更专业~
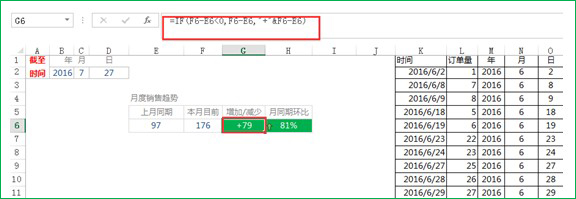 STEP5 设置条件单元格格式
G6单元格与H6单元格都需要设置条件单元格格式,我们从H6单元格开始。
在“月同期环比”对应的H6单元格中,首先输入环比公式:
=F6/E6-1
再设定单元格格式为“百分比”
为了能达到“环比增加则是绿底+向上的绿色箭头”、“环比减少则是红底+向下的红色箭头”的醒目效果,接下来是设定条件单元格格式:
①首先设置环比增加时的绿色底纹,选中H6单元格,点击“条件格式”选项卡,点击“新建规则”;
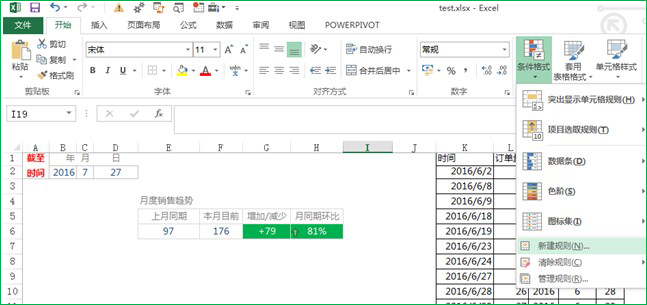 在弹出的“新建格式规则”对话框中,选择第二项“只为包含以下内容的单元格设置格式”,然后在“编辑规则说明”中,依次从各个下拉框中选择“单元格值”、“大于”,输入“0”。
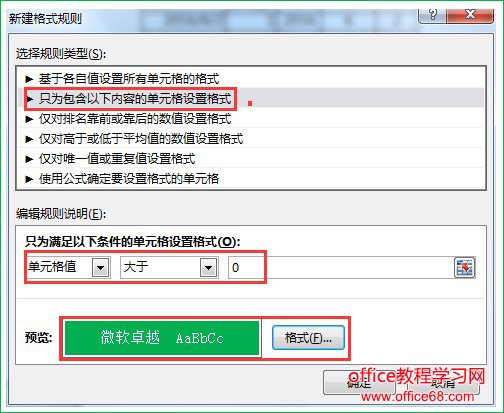 |