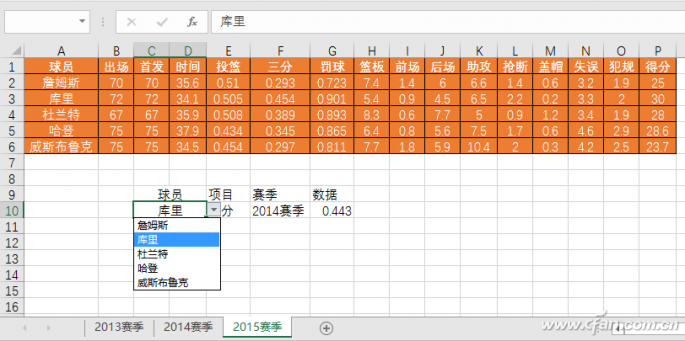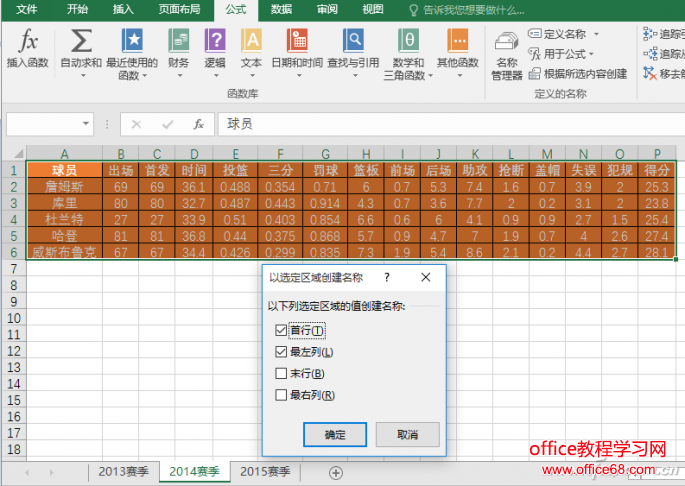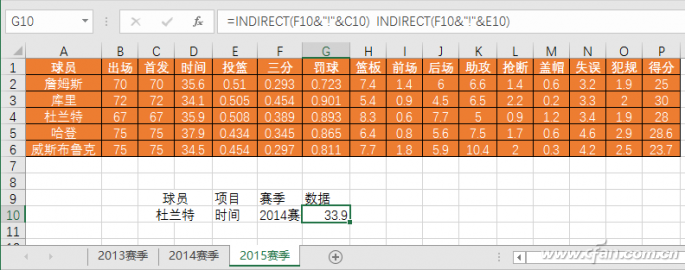|
很多NBA球迷每个赛季都会用Excel表记录所喜爱球星多项技术的平均数据。但是,表一多起来,想查询相关球星在某个赛季的单项技术数据时,就显得费事了。那么,如何才能快速查询相关数据,而不需要在各个表中来回折腾呢?
以下操作在Excel 2016中完成。首先准备原始数据。将每个赛季各球星的相关技术数据存在相应的表中,每个工作表的命名不要太复杂。虽然命名没什么规则限制,但还是简单易辨为些好,如2013赛季、2014赛季等。 想实现上述查询效果,需要先定义数据名称。每个表中的数据名称不需要一个个地分别定义,只需选定每个数据表的数据区域,点击“公式”选项卡中的“根据所选内容创建”,在弹出窗口中勾选“首行”、“最左列”后确定就可以了。最后,点击“名称管理器”就可以看到所有定义的名称了。
小提示: 每个数据记录表都需要选定数据进行定义名称的操作。 接下来设置下拉菜单。首先,选定一个工作表用于数据查询显示,如本文中选定的是“2015赛季”工作表。合并C9:D9单元格,输入“球员”。E9输入“项目”,F9输入“赛季”,G9输入“数据”,这些作为显示表头。接下来,合并C10:D10单元格,选定合并后的单元格,点击“数据”选项卡中的“数据验证”,在弹出窗口“设置”选项卡的验证条件“允许”处选择“序列”,在“来源”处选择A2:A6单元格,这样就制作了球员姓名的下拉菜单。同样,在E10处有关项目的下拉菜单需要选定B1:P1单元格。而有关赛季的下拉菜单则需要输入“2013赛季,2014赛季,2015赛季”,需要注意的是输入的内容要和工作表的名称一致。 下拉菜单设置完成后,可先选择一下内容,看看效果如何,如果没问题的话,就设置相关数据的显示。选定G10单元格,在上方的编辑栏内输入“=INDIRECT(F10&"!"&C10) INDIRECT(F10&"!"&E10)”。这样就实现了在多个工作表间进行多项条件查询的功能。
本文虽然讲述的是一个球星数据的案例,但核心是在同一表中实现多项数据跨表查询的技法。选取这个通俗的案例只是为了方法的讲述更加直观易懂。其实这一方法也可应用到其他领域,若你在办公事务中有类似的多项数据查询需求,也可仿照此法进行,只需替换为你的领域的各种字段即可。 |