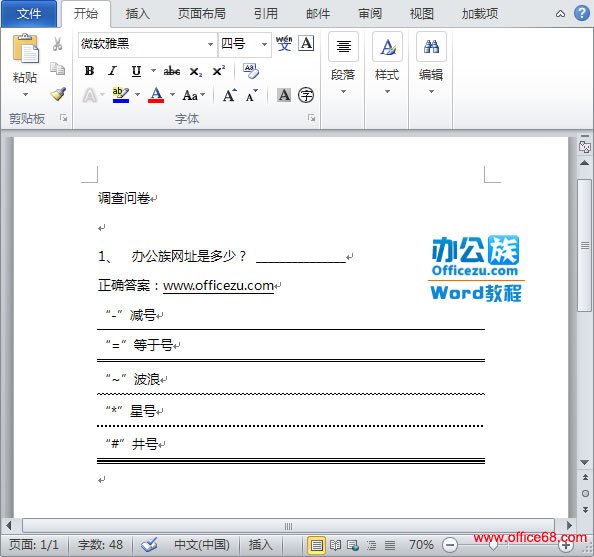|
使用Word制作试卷、合同、询问表等这些模板的时候,我们往往都会用到下划线,在某些地方留空白下划线,好让用户可以有空间填写资料。那么下划线在Word中是怎么打出来的呢?今天小编就此话题来为广大的办公族们献上几招,可以帮助大家迅速的在Word中输入下划线!
方法一、使用快捷键输入
 进入Word文档以后,我们使用将输入法设置成“键盘”(如下图所示)。 进入Word文档以后,我们使用将输入法设置成“键盘”(如下图所示)。
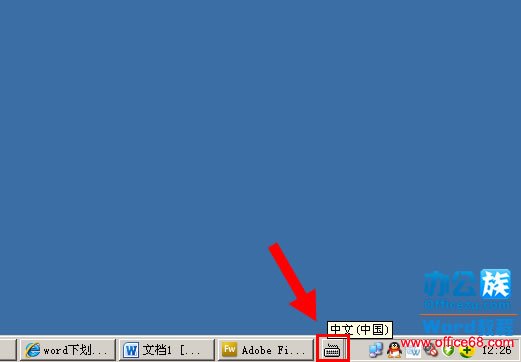
 先按下键盘上的“Shift”键不放,然后按“-”减号,即可输入下划线。 先按下键盘上的“Shift”键不放,然后按“-”减号,即可输入下划线。

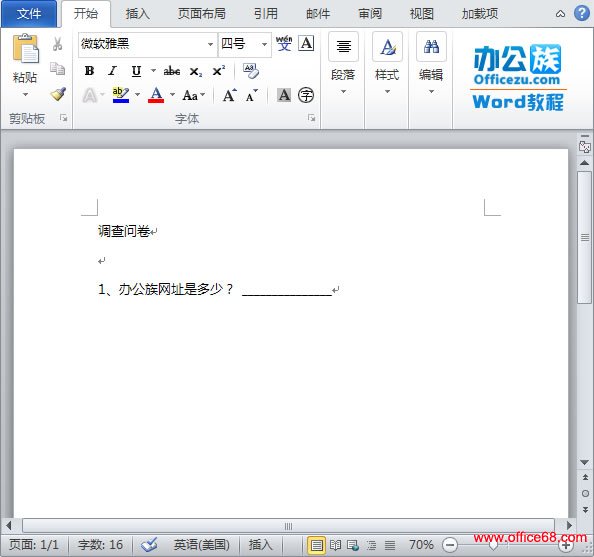
方法二、字符下面带下划线怎么打出来?
 首先,选中需要加下划线的字符,然后点击鼠标右键,在弹出的右键菜单中选择“字体”; 首先,选中需要加下划线的字符,然后点击鼠标右键,在弹出的右键菜单中选择“字体”;
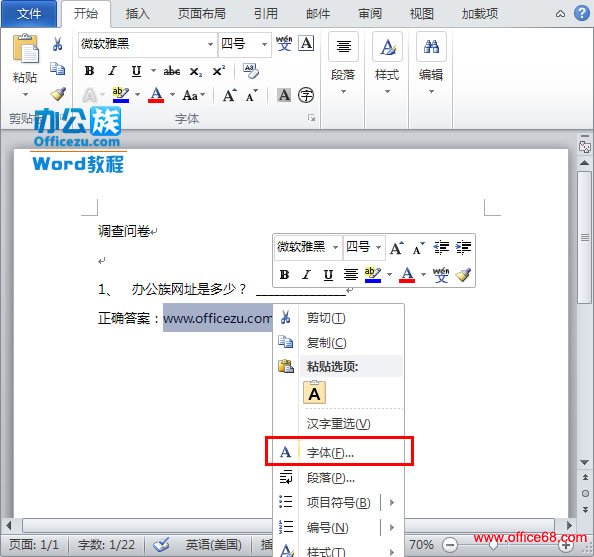
 在弹出的“字体”对话框中的“所有文字”下面有个“下划线线型”选项,我们单击旁边的下拉三角按钮,就可以选择各种各样的下划线线型了。(选中适合自己的线型后,还可以在预览中查看效果) 在弹出的“字体”对话框中的“所有文字”下面有个“下划线线型”选项,我们单击旁边的下拉三角按钮,就可以选择各种各样的下划线线型了。(选中适合自己的线型后,还可以在预览中查看效果)
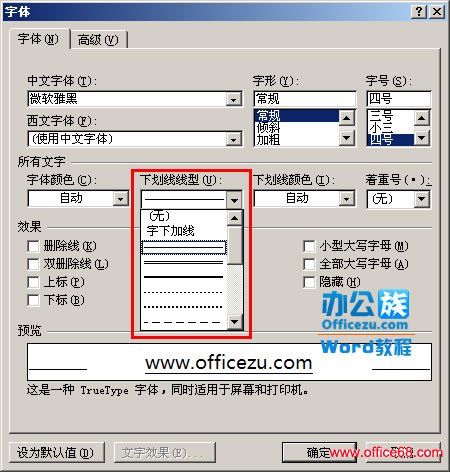
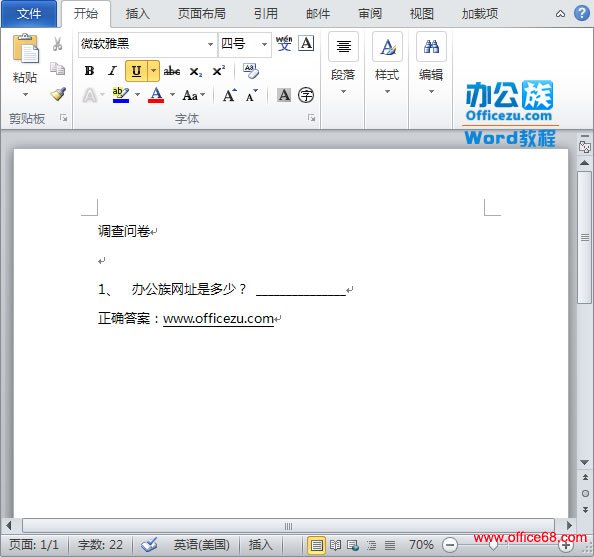
方法三、空格加下划线
先在文档上面输入空格,然后选中空格,单击“ U ”这个符号,也就是下划线的意思,然后选择一种合适的线型。

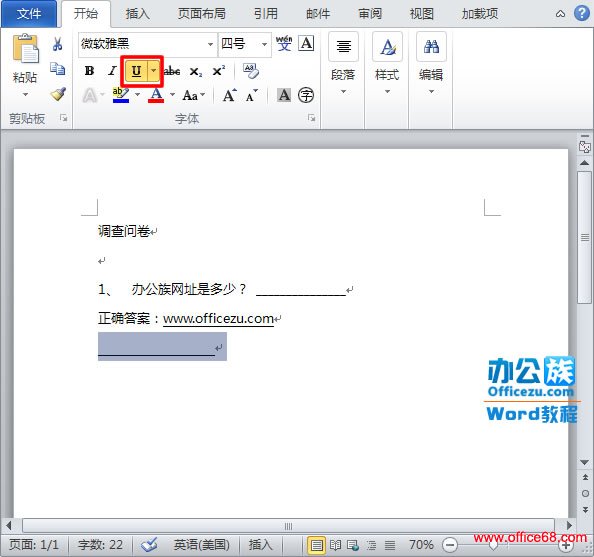
方法四、一秒钟输入长下划线方法
有时候我们可能还需要一整行的长下划线,那又应该怎么输入呢?下面教大家一种快速在Word中打出长下划线的法子!
 连续输入3个“-”减号,然后回车即可出现一整行下划线; 连续输入3个“-”减号,然后回车即可出现一整行下划线;
 连续输入3个“=”等于号,回车即可得到一整行双下划线; 连续输入3个“=”等于号,回车即可得到一整行双下划线;
 连续输入3个“~”波浪,回车即可得到一正行波浪线; 连续输入3个“~”波浪,回车即可得到一正行波浪线;
 连续输入3个“*”星号,回车得到一条虚线; 连续输入3个“*”星号,回车得到一条虚线;
 连续输入3个“#”井号,回车得到一条三线下划线。 连续输入3个“#”井号,回车得到一条三线下划线。
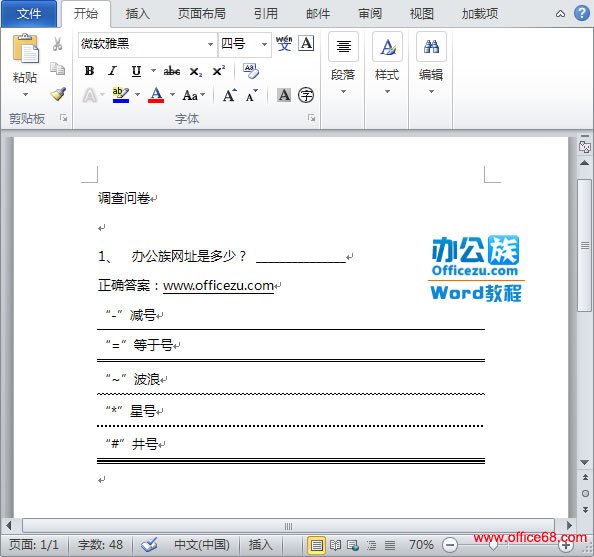
|  进入Word文档以后,我们使用将输入法设置成“键盘”(如下图所示)。
进入Word文档以后,我们使用将输入法设置成“键盘”(如下图所示)。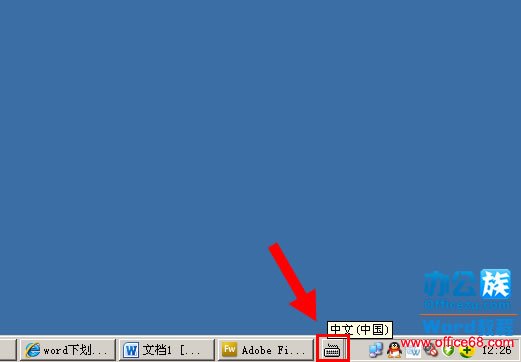
 先按下键盘上的“Shift”键不放,然后按“-”减号,即可输入下划线。
先按下键盘上的“Shift”键不放,然后按“-”减号,即可输入下划线。
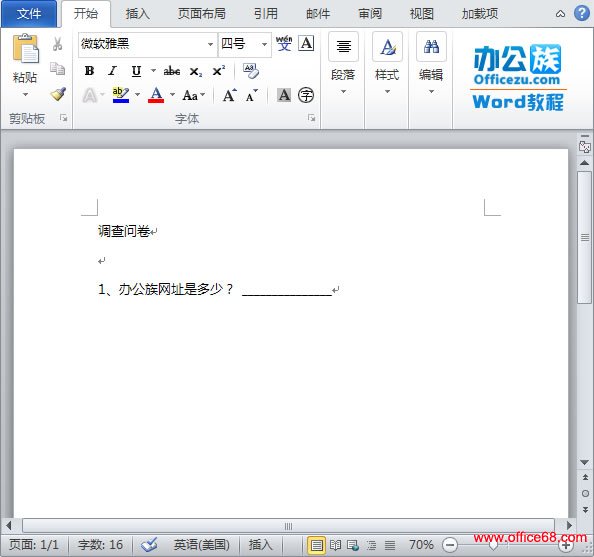
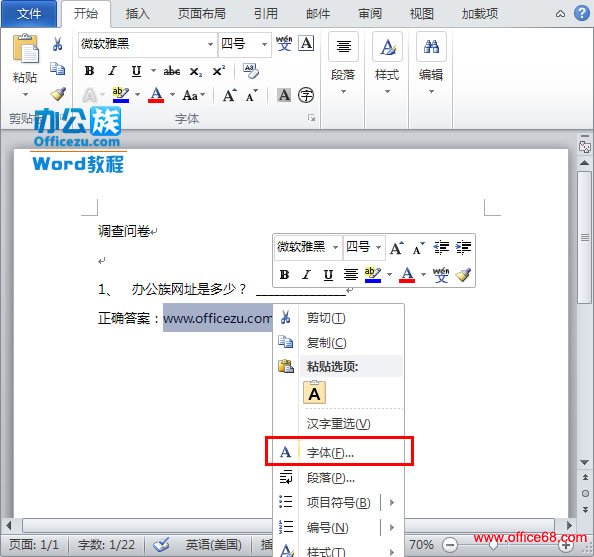
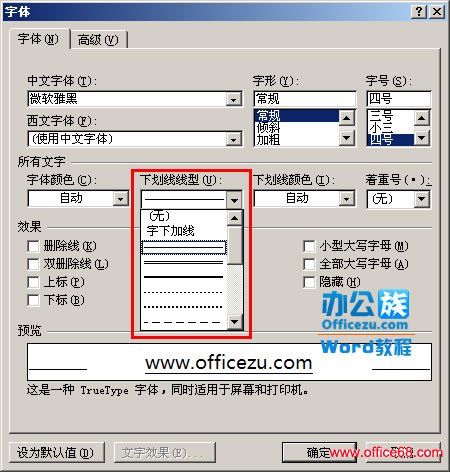
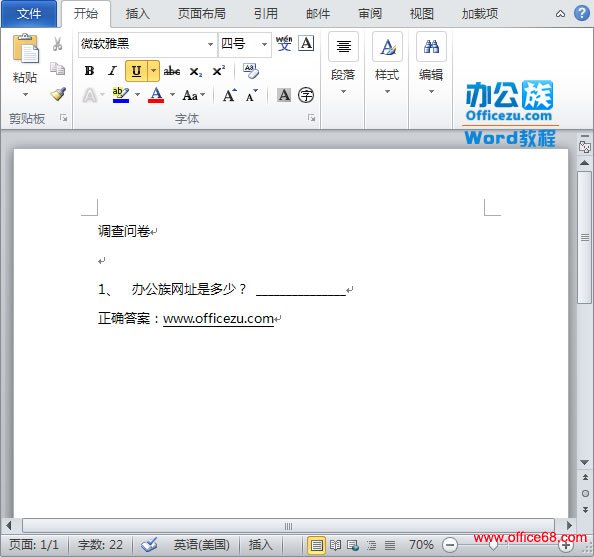

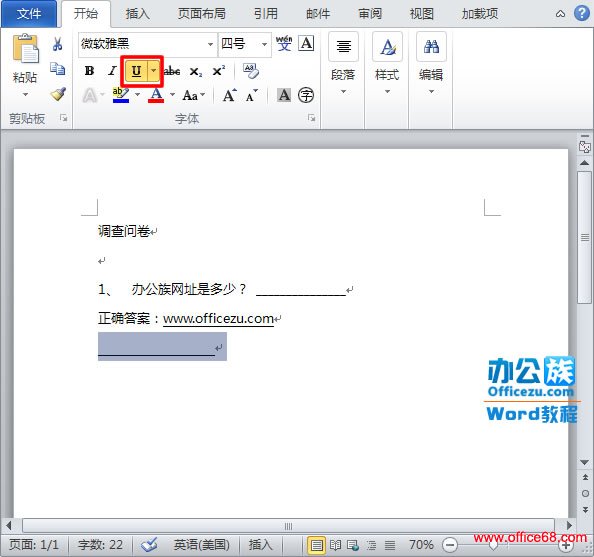
 连续输入3个“-”减号,然后回车即可出现一整行下划线;
连续输入3个“-”减号,然后回车即可出现一整行下划线;