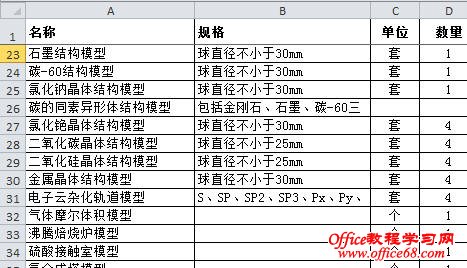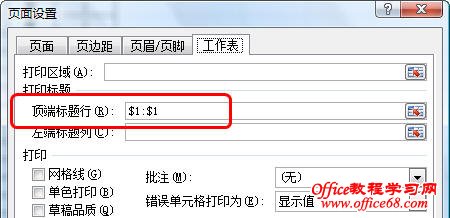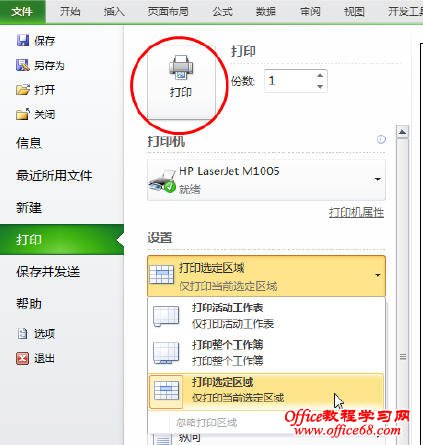|
在Excel中查看一个行数较多的工作表时,通常会使用冻结窗格功能以便在滚动到表格底部时也能看到顶部标题行。冻结窗格的方法见本站《冻结Excel中的行和列》一文。冻结窗格后,虽然有部分区域被隐藏了,但打印时Excel并不会忽略隐藏的区域。如果用打印选定区域的方法来打印,当把冻结行和数据区域作为一个连续区域进行选择时,会不可避免地选择隐藏区域,而当把冻结行和数据区域作为两个不连续的区域进行选择时,Excel会将冻结行和数据区域分别放在两页中打印。那么在冻结窗格时怎样才能不打印隐藏的区域呢? 由于筛选后隐藏的区域不会被打印,所以首先可以考虑使用筛选的方法隐藏不需打印的区域。如果不便使用筛选或不希望使用筛选,则可以用下面的方法。假如表格中首行已冻结,其中第2-22行已隐藏,如下图,要同时打印标题行和A23:D60区域,以Excel 2010为例,方法如下: 1.在功能区中选择“页面布局”选项卡,在“页面设置”组中单击“打印标题”按钮,弹出“页面设置”对话框。如果是Excel 2003,单击“文件→页面设置→工作表”。在“工作表”选项卡的“顶端标题行”后侧的文本框中单击一下,然后选择冻结行,本例为第一行。单击“确定”。 2.选择需要打印的区域A23:D60。 3.在功能区中单击“文件→打印”,然后在Backstage视图的“设置”下选择“选定打印区域”。 3.单击Backstage视图中的“打印”按钮进行打印。 在Excel 2003中,单击“文件→打印”,在“打印内容”对话框中选择“选定区域”,然后单击“确定”。 需要注意的是,如果这时单击“快速访问工具栏”中的“快速打印”按钮(Excel 2007/2010)或“工具栏”中的“打印”按钮(Excel 2003)进行打印,Excel仍会打印隐藏行 |