|
没事玩玩图表,反正醒着也是醒着。没事做做图表,反正闲着也是闲着。有一种图表,百看不厌,有一种图表,PPT里经常用,那就是各种百分比图表。。。。 Excel圆环图案例一:百分比图表
 做法:
首先制作数据,辅助数据为1(百分百)减掉完成率,公式为(=1-A2)
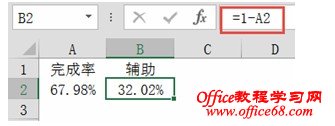 选中完成率和辅助列数据后→【插入】→【圆环图】
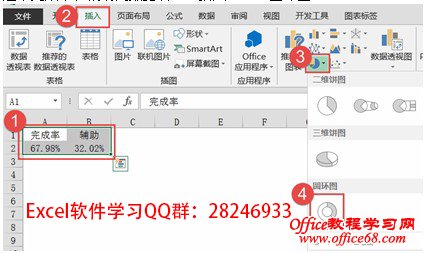 插入后图表
 扩展:
因默认的【圆环圆内径大小】设置为(90)后图表环的宽度还是比较粗,如图:
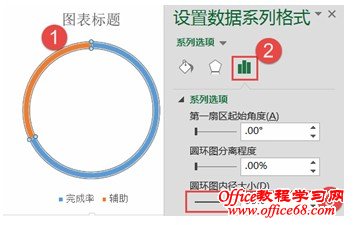 如何改变圆环的宽度呢???木偶想了个办法,就是利用图表中的百用不厌,谁用谁知道的(空白占位)使用多余的空白占位,把圆环图宽度挤得要多小有多小。。。
选中数据→【复制】→选中创建好的图表后→【粘贴】根据需要的大小进行粘贴次数,咱这里粘贴两次
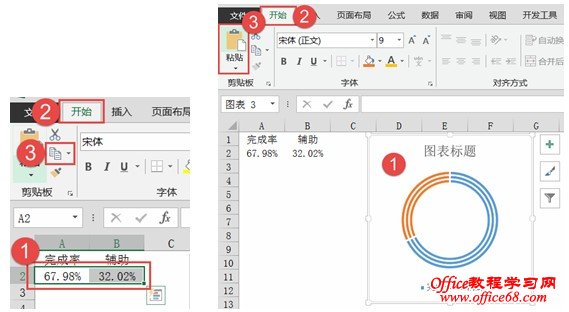 增加新数据后将其中两个环→【设置数据系列格式】→【填充】(无填充)→【线条】(无线条)
选中最后一个圆(点两下可单独选中圆环的环区)分别→【设置数据系列格式】→【填充】(根据需要设置颜色)→【线条】(无线条)
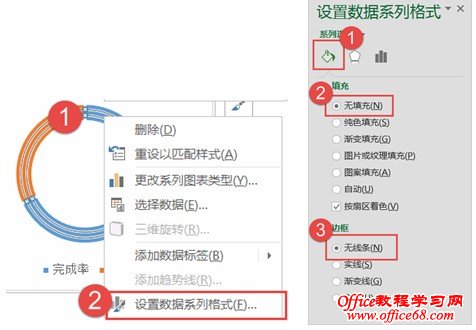 设置后效果:
 选中圆环图后→【圆环圆内径大小】(90)
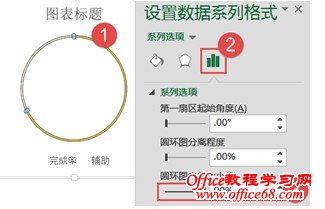 选中【图表标题】【图例】后按【Delete】键删除
调整好图表后,【插入】→【自选图形】→【文本框】
插入文本框后,选中文本框→【格式】→【形状填充】(无填充)→【形状轮廓】(无填充)
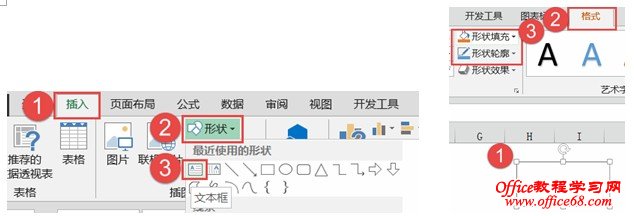 选中文本框→【单击】编辑栏→【输入】公式后按【Enter】键确定
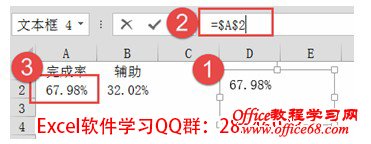 扩展:
使用文本框作为数据标签,此方法与更改默认图表标签显示文本一致,此方法与【照相机】功能或者【链接的图片】功能一致,将图形引用到数据单元格,当单元格数据变化,文本框标签内容也会更新。。。(散点标签的救命天使)
最后选中文本框设置字体格式与字体颜色
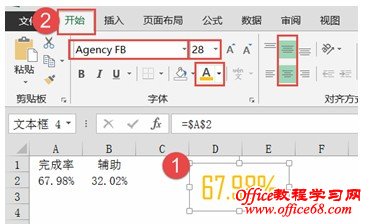 将文本框与图表排版到一起,选中文本框和圆环图后→【组合】
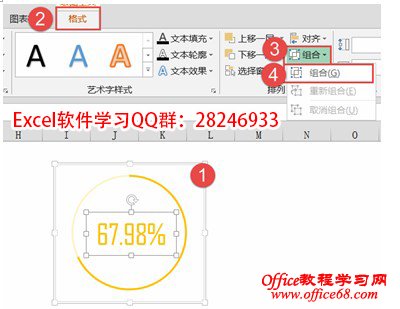 更改数据后,图表自动更新
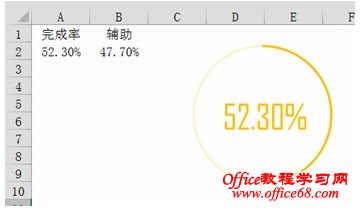 看完本篇教程,不知道你是否已经明白了excel圆环图怎么做的。我们下一篇教程继续学习excel圆环图其他案例。 |