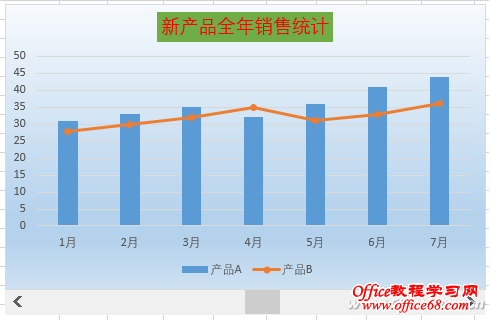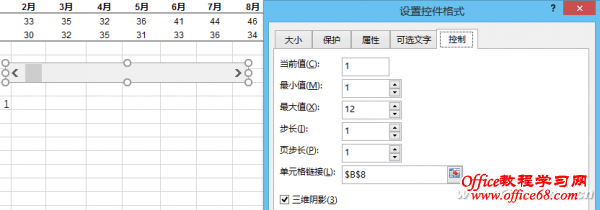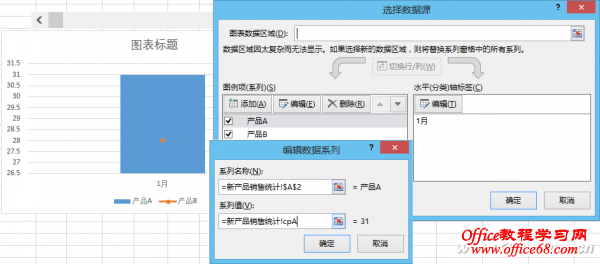|
要用Excel图表向领导展示两款新研产品全年销售不断增长的业绩,如果一次性地将全年12月的销售统计全盘托出,不能给领导太多的惊喜;但如果先展示1月份的数据,随着向右滑动滚动条,逐月比较的图表陆续展现在眼前,必定会带给领导更多激动(图1)。现在,让我们在Excel 2016中实现上述想法。
1. 准备图表数据 图表制作,数据先行。打开名称为“新产品销售统计”的工作表,点击公式选项卡中的“名称管理器”,新建名称“cpA”,引用位置为“=OFFSET(新产品销售统计!$B$2,0,0,1,新产品销售统计!$B$8)”;新建名称“cpB”,引用位置为“=OFFSET(新产品销售统计!$B$3,0,0,1,新产品销售统计!$B$8)”(图2)。
小提示: B8是将来作为滚动条值的临时存放位置。 2. 滚动条巧设置 选择“开发工具”选项卡,点击“插入”按钮,选择“表单控件→滚动条”,在工作表中画出一个滚动条。右击滚动条,选择“设置控件格式”,在“控制”选项卡中设置当前值为1,最小值为1,最大值为12,步长为1,页步长为1,单元格链接为B8(图3)。
3. 应用图表数据 数据准备好后,就该把它应用到图表中。首先,在数据区域外选择一个空白单元格,再按住Ctrl键选择A2:B2、A3:B3单元格;然后点击“插入”选项卡中的“推荐的图表”,在弹出的窗口中点击“所有图表→组合”,选择“簇状柱形图-折线图”,其中产品B的图表类型选择“带数据标记的折线图”。图表添加后,右击图表,点击“选择数据”,在弹出窗口左侧的图例项处分别选择产品A、产品B,点击“编辑”,在弹出的窗口的系列值处分别输入“=新产品销售统计!cpA”、“=新产品销售统计!cpB”;在右侧水平分类轴标签处点击“编辑”,选择B1:M1(图4)。
最后,设置好图表标题。右击图表,选择“设置图表区域格式”,对图表进行装饰、美化;拖动滚动条到合适位置与图表对齐,调整好大小,将滚动条、图表进行组合就可以了。 |