|
Excel图表教程案例:EXCEL做不同数量级数据的图表展现 在很多的时候我们需要在报告中将两个不同量级的数据反映到一张图表上,例如:总成本与人均成本,电话呼入量与接通率,总产量与合格率。那么这些不同量级的数据如何优雅的展现呢?下面让我们一起来学习下。
年末将至,老板尊上想了解一下截止到10月底公司各年总费用的一个变化情况,以及历史年度中人均费用的变化情况,需要小编在一张图表上展现出来。
由于人均费用与总费用的量级之间有很大的差异,所以这里我们需要用到主次坐标轴,那么,具体该如何操作?下面我们一起来做,注意:这里的月度数字用文本型,如果用数值型数字的话,EXCEL会默认它是系列,而不是横坐标轴。
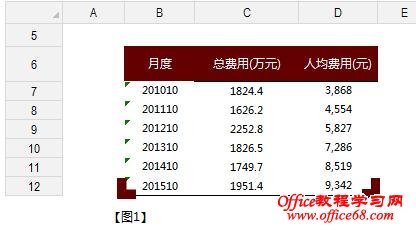 注意:这里的总费用是以万元为单位,C7:C12单元格运用了自定义格式将元转换成了万元并保留一位小数。自定义格式代码为0!.0, 自定义格式代码0!.0,的解释如下:
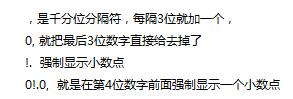 步骤2:选择B6:D12单元格【插入】-【柱形图】-【簇状柱形图】,如【图2】所示:
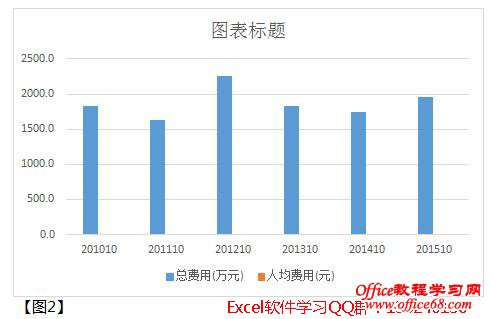 步骤3:这时侯你发现没有?由于两个量级的不一致,使得人均费用几乎看不见,Oh,My God!,怎么办呢?这时侯次坐标轴的用武之地就到了。我们把不同的量级放在不同的坐标系上,使得两者都完美的展现出来。具体操作如下:
由于这里【人均费用】的值太小,不太好点选,我们可以这样:选中【图表区】-【格式选项卡】-【系列"人均费用"】-【设置所选内容样式】-【设置数据系列格式】-【次坐标轴】, 设置完后效果如【图3】所示。
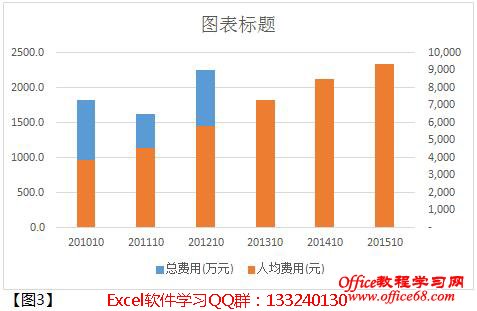 步骤4:选择【人均费用】系列-右键【更改系列图表类型】-选择【折线图】,如【图4】所示。
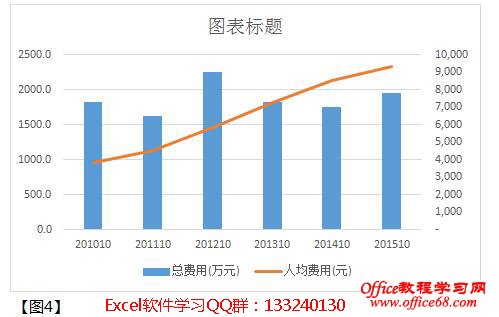 步骤5:选中【总费用】系列,右键【设置数据系列格式】-【填充】-【浅灰色】;【系列选项】-【分类间距】-70%,选中【总费用】系列,然后再单击一次201010月份的柱子,右键【设置数据系列格式】-【填充】-【深灰色】,此步的目的是为了突出最大值,选中【人均费用】系列,右键【设置数据系列格式】-【线条】-【实线】-【颜色】-【其他颜色】-RGB:99,0,0;【宽度】-2.75磅,删除【图表标题】,如【图5】所示。
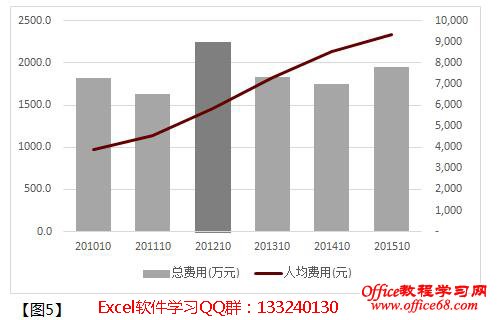 步骤6:选中【总费用】系列,右键【添加数据标签】,选中【数据标签】-【设置数据标签格式】-【标签位置】-【轴内侧】,【对齐方式】-【文字方向】-【竖排】,选中总费用系列中的【数据标签】,【开始选项卡下】-设置【字体】-Agency FB,大小:11磅,字体颜色-白色,选中【人均费用】系列,右键【添加数据标签】,【设置数据标签格式】-【标签位置】-【靠上】,选中左侧的【主纵坐标轴】,右键【设置坐标轴格式】-【坐标轴选项】-【最大值】3.0E7,主要刻度单位1.0E7,【标签】-【无】,选中右侧的【次纵坐标轴】,右键【设置坐标轴格式】-【标签】-【无】,如【图6】所示。
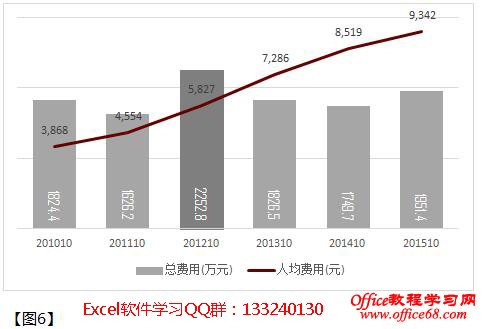 步骤7:选中【图表区】,右键【设置图表区格式】-【大小】-【高度】7.59厘米,【宽度】9.34厘米。选中图例-按住鼠标拖到上方,调整图例大小。选中【网络线】-【设置网络线格式】-【实线】-【颜色】-【灰】,【短划线类型】虚线。选中【图表区】,右键【设置图表区格式】-【填充】无填充,【边框】无线条。选中【绘图区】-【设置绘图区格式】-【填充】白色填充,【边框】无线条。如【图7】所示。
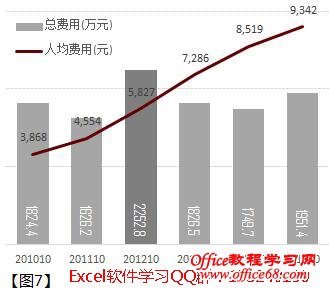 步骤8:插入文本框写上说明性文字,脚注等。利用单元格元素给图表增加标题以及背景。完成后的效果图如【图8】所示。
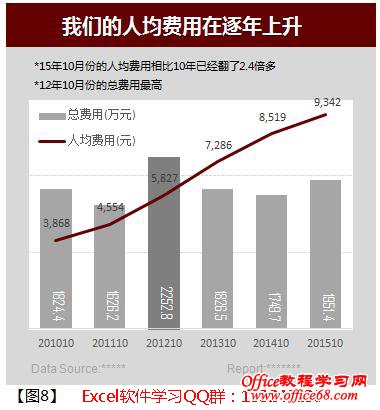 |