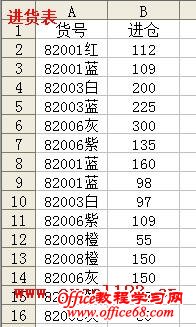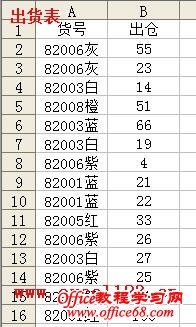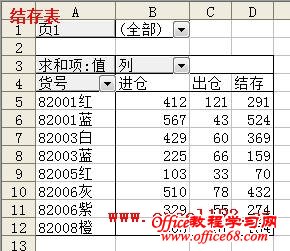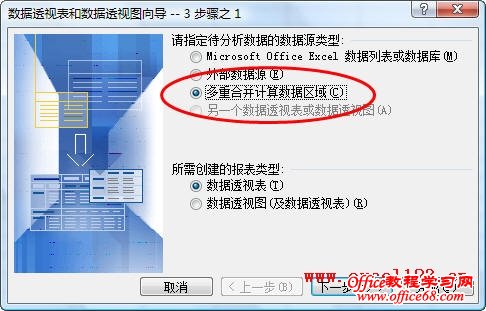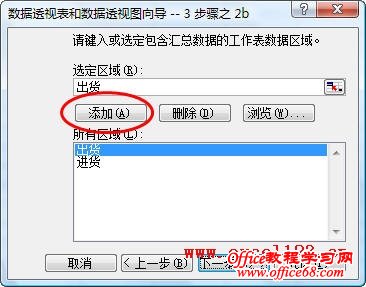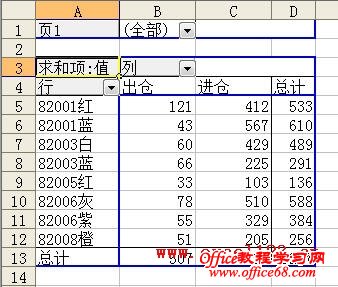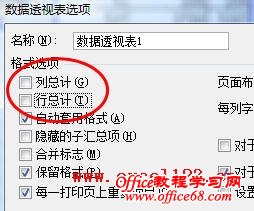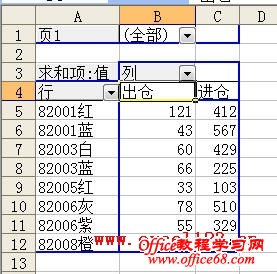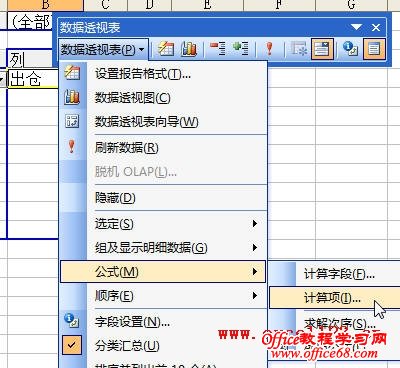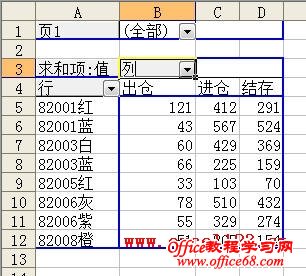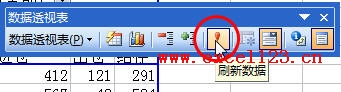|
我需要用Excel做产品的库存表,这样我可以清楚产品进出数量以及库存。如果要在一个Excel工作簿中,用一张sheel1做进货表,另一张sheel2做出货表,然后sheel3就可以看到总的库存。能否问一下类似这种表如何制定? 这种库存表可以用数据透视表中的“多重合并计算数据区域”功能和添加计算项来实现,并且通过名称定义给数据透视表设置一个动态数据源,这样当在进货表和出货表中更新记录时,可以通过刷新数据透视表来更新结存数据。 下面以Excel 2003为例,来介绍一下其制作方法。假如工作簿中包含三个工作表,分别是“进货”、“出货”及“结存”。在“进货”表中A列是“货号”,B列为“进仓”,即进货数量;在“出货”表中A列是“货号”,B列为“出仓”,即出货数量;“结存”表为总的库存情况。 一、定义区域名称作为数据透视表的动态数据源 在“结存”表中使用数据透视表可以直接得到各货号的汇总数量,十分方便。但当在“进货”表和“出货”表中添加新的数据后,数据透视表不会自动更新。为此,可以给数据透视表设置一个动态数据源,让其在刷新后自动更新数据源。 在“进货”表中,单击菜单“插入→名称→定义”,在“定义名称”对话框中定义一个名称,例如“进货”,在“引用位置”下输入公式: =OFFSET(进货!$A$1,0,0,COUNTA(进货!$A:$A),2) 注意本例进货表中要作为数据源的区域仅有两列,公式中用红色标识的数字为“2”。 同样,在“出货”表中定义另一个名称,本例为“出货”,其公式为: =OFFSET(出货!$A$1,0,0,COUNTA(出货!$A:$A),2) 二、建立数据透视表 1.添加多重合并计算数据区域 选择“结存”工作表中需要放置数据透视表的某个单元格,单击菜单“数据→数据透视表和数据透视图”,打开“数据透视表和数据透视图向导”对话框,选择“多重合并计算数据区域”。 单击“下一步”按钮,在对话框中直接单击“下一步”按钮。 弹出“数据透视表和数据透视图向导 3步骤之2b”对话框。在“选定区域”下分别输入上述所定义的区域名称,并分别单击“添加”按钮添加上述两个区域。 单击“完成”按钮在“结存”表中建立数据透视表。 2.去掉行总计和列总计 本例中不需要默认的数据透视表行总计和列总计,可以通过下面的方法将其去掉:右击数据透视表,在快捷菜单中选择“表格选项”,在弹出的“数据透视表选项”对话框中取消勾选“行总计”和“列总计”。 3.在列字段中添加计算项 计算项使用自定义的公式,对数据透视表中相同字段的其他项的内容进行计算。本例中数据透视表的列字段中只有“进仓”和“出仓”两项,现在需要添加一个计算项“结存”,用来反映结存情况。选择数据透视表中列字段,或选择列字段下方的B4或B5,即包含“进仓”或“出仓”字样的单元格。 在“数据透视表”工具栏中依次单击“数据透视表→公式→计算项”。 如果未看到数据透视表工具栏,可以单击菜单“视图→工具栏→数据透视表”将其显示出来。 弹出“在‘列’中插入计算字段”对话框。在“名称”右侧的文本框中输入一个名称,如“结存”,在“项”下选择“进仓”,单击“插入项”按钮将其添加到“公式”右侧的文本框中,接着在其后输入一个英文减号“-”,再次在“项”下选择“出仓”,单击“插入项”按钮将其添加到“公式”右侧的文本框中。这时公式变为: =进仓- 出仓 单击“确定”按钮,这时数据透视表中的列字段中将添加一个计算项“结存”,它可以反映各种货号的结存情况 如果有必要还可以修改行字段名称,例如将其改为“货号”。方法是右击行字段或行区域,选择“字段设置”,在弹出的“字段设置”对话框中修改名称即可。 最后调整“进仓”和“出仓”项的位置,使数据透视表看上去更加直观。右击C4单元格,在弹出的快捷菜单中依次选择“顺序→向左移”。 当在“进货”及“出货”表中添加数据后,在“结存”表中的数据透视表工具栏中单击“刷新”按钮即可更新数据。 |