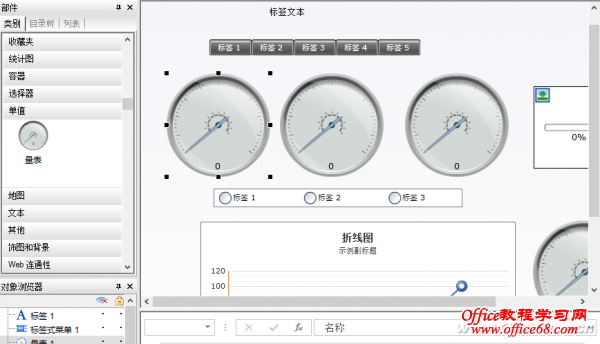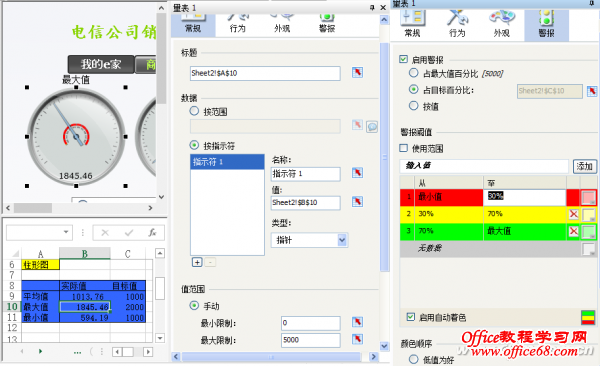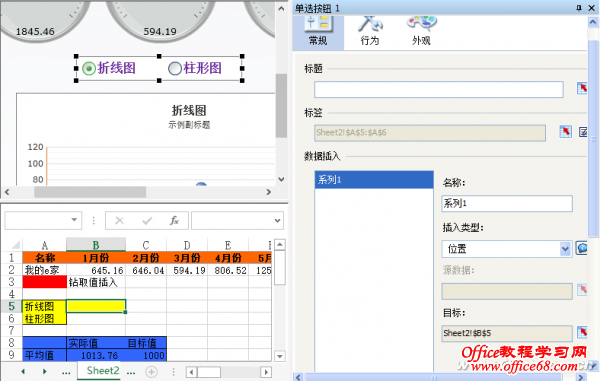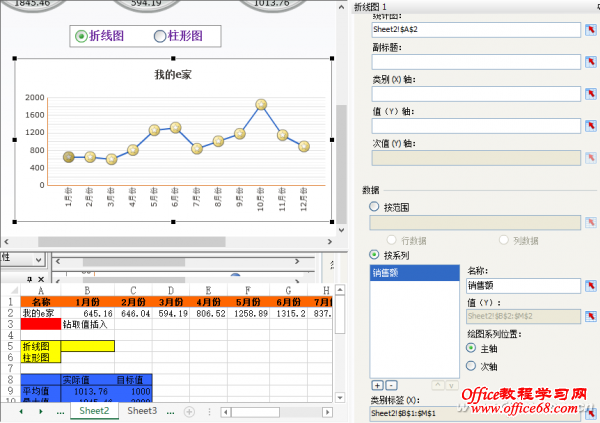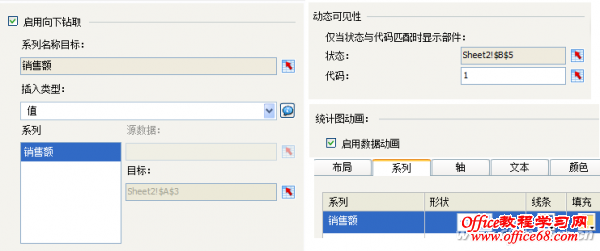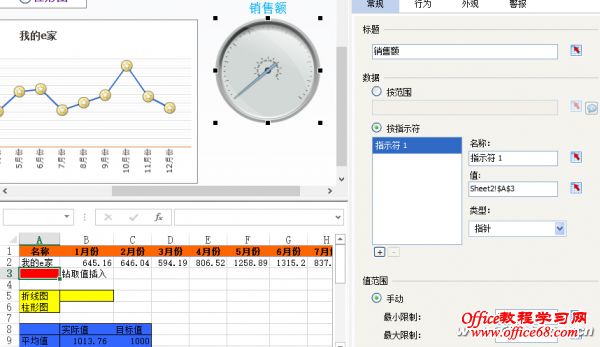|
如果你将一个交互式较强、动画效果较好的图表展现给老板,老板想看哪部分数据的图表时随手一点,图表内容就会以Flash般的炫丽呈现出来,这比起简单、呆板的普通图表来定会让老板更看好。只要安装了水晶易表,这样的图表就能轻松制作出来。 实例:对电信公司月销售数据进行图表分析,要求:⑴能够利用标签式按钮切换显示量表所表示的单个项目各月销售的最大值、最小值和平均值;⑵能够利用单选按钮切换用柱形图或折线图所表示的单个项目每月销售数据;⑶用量表显示单个项目单月销售数据,当点击柱形图或折线图中的数据时随之改变;⑷图表显示具有动画及音视频效果,对图表进行装饰性美化。(图1)
1. 一键导入Excel数据 再亮丽的图表也需要数据的支持,所以在打开的Xcelsius 2008(水晶易表2008)程序中可利用“数据→导入”菜单将图表所需要的Excel数据表格导入到窗口中。 2. 部件添加超简单 部件的添加可用鼠标在部件窗口中将所需部件拖动到画布窗口中即可。可利用“格式”菜单对各部件进行调整,也可通过其中的“主题”菜单来改变部件的显示。(图2)
3. 部件属性巧设置 要让图表更亮丽、更具有交互性就需要对每个部件的属性进行设置。对于部件属性的设置需要右击部件选择“属性”菜单。 Step1:标题标签部件的设置。在“常规”选项卡中输入标签内容,在“行为”选项卡中可设置动画和效果,在“外观”选项卡中可设置文本的字体、大小、颜色、边框等。 Step2:标签式菜单部件的设置。将标签式菜单部件的标签属性设置为Sheet1中的A3:A5单元格;插入类型选择“行”,源数据选择Sheet1中的A3:M5,目标选择Sheet2中的A2:M2,意思是根据标签按钮的选择在源数据中进行筛选,把选择好的数据整行复制到Sheet2中的A2:M2。可在“行为”选项卡启用声音效果。(图3)
Step3:量表部件的设置。选择第一个量表,将它的标题设置为Sheet2的A10,值设置为B10,最小值限制为0,最大值限制为5000;启用警报,占目标百分比设置为Sheet2的C10,百分比可根据需要输入,颜色也可更改;颜色顺序选择“高值为好”。第二个、第三个量表的设置与这类似,第二个量表的最大值限制为1000,第三个量表的最大值限制是3000。(图4)
小提示:由于单击标签式菜单时会改变Sheet2中A2:M2的数据,最大值、最小值、平均值也要随之改变,所以Sheet2中B10处的公式为“=MAX($B$2:$M$2)”,B11处为“=MIN($B$2:$M$2)”,B9处为“=AVERAGE($B$2:$M$2)”。 Step4:单选按钮部件的设置。将单选按钮部件的标签设置为Sheet2中的A5:A6;目标设置为Sheet2中的B5(当选择折线图时B5的值就是1,当选择柱形图时B5的值就是2);在“行为”选项卡的“常用”标签下将选定条目设置为“标签1”。(图5)
Step5:统计图的设置。选择折线图,将它的标题设置为Sheet2中的A2,数据选择“按系列”,名称为“销售额”,值为Sheet2中的B2:M2(这与标签式菜单部件的数据插入目标是相对应的),类别标签为B1:M1。(图6)
其他属性还需要设置向下钻取,系列名称目标是“销售额”,插入类型为“值”,目标是Sheet2中的A3;“行为”属性中设置动态可见性,状态为Sheet2中的B5,代码为1(意思是当B5中的值为1时显示折线图),并启用数据动画。柱形图的设置与之类似,只不过它的动态可见性的代码为2。(图7)
Step6:销售额量表的设置。选定销售额量表,将它的标题设置为“销售额”,选择按指示符,值为Sheet2中的A3(这与统计图向下钻取中系列的目标相对应),最大限制值为3000。(图8)
Step7:图像部件的设置。在图像部件的“常规”选项卡中导入所需要的视频SWF格式的文件即可。 4. 图表美化更亮丽 可利用背景部件为各个部件添加相应背景以达到美化图表的效果。在对象浏览器窗口可拖动部件上、下移动以调整部件在画布中的层次关系,同时可对部件进行重命名以便选择操作。 5. 图表导出花样多 可利用“文件→导出”菜单导出图表,既可以生成单独的SWF文件,也可将图表导出到PPT等文件中,让你有了更多的选择。 |