|
本文介绍了excel中保存工作区的应用场景和案例,透过案例我们也清楚了如何打开xlw文件. excel中保存工作区是一个非常实用的命令。小编编写教程也是本着从实用角度出发,不实用的知识,也不会给大家随便推荐。 excel中保存工作区的最大好处就是可以一次性打开我们所需要的多个EXCEL工作簿文件。比如我们工作经常需要打开“A”、“B”、“C”EXCEL文档,那么我们可以按照下面的操作方法来实现在excel中保存工作区。
第一步,在EXCEL里面打开多个我们需要的excel文档。
第二步,执行“视图——保存工作区”命令。
 第三步,随后,excel弹出“保存工作区”对话框,文件名默认是后缀为xlw文件,保存类型为工作区,单击保存按钮。
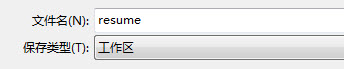 第四步,保存完毕之后,以后我们在电脑里找到第三步保存的xlw文件的工作区文件,双击打开resume工作区文件就可以打开多个excel工作簿了。
excel中保存工作区有一个注意事项:就是excel保存工作区保存的本质是文件的路径,因此xlw格式的工作区文件和之前的多个excel工作簿文件的路径都不能进行更改,如果一旦路径发生了变换,那么xlw格式的工作区文件将失效。
通过本文的学习我们又了解到了如何打开xlw文件了,又多学到了一点知识了哦。xlw文件是工作区文件格式,直接用Excel打开就可以了。 |