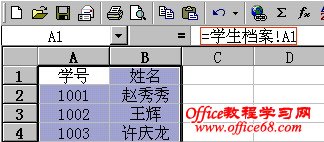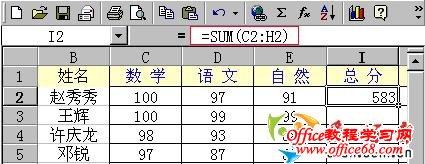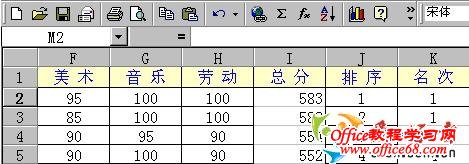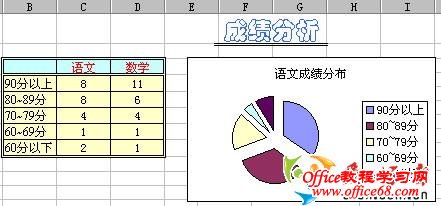|
目标:在Excel中建立学生考试成绩统计表,并利用Excel函数对成绩进行统计,对名次进行排序。 准备工作:在Excel表格中输入学生考试成绩,并算出各科平均分、个人总成绩,然后才能对成绩进行排序。(在Excel中制作一个“学生档案”工作表,并输入成绩。)
将“Sheet2”工作表改名为“成绩统计”,选中A1单元格并输入“=学生档案!A1”,再次选中A1单元格后,按自动填充的方法拖动到A24单元格,然后选中A1~A24单元格,拖动到B24,你会发现,学生的信息已经自动填好了。
2、利用Excel函数AVERAGE和SUM计算学生各科的平均分和总分; 如:在C26中填入“=AVERAGE(C2:C24)”,就能求出单元格C2到C24的平均值,这样该科的平均分就计算出来了。
3、进行名次排序; 单击“数据→排序”命令,选择“主要关键字”为“总分”,排序方式为“递减”,就会按总分进行排名。
在绘制每科成绩时,先统计出各分数段的人数。在新工作表中点击C4单元格,输入“COUNTIF(‘期中成绩 ‘!$D$2:$D$24,”>=90″)”,然后在C5单元格中输入“COUNTIF(‘期中成绩 ‘!$D$2:$D$24,”>=80″)-C4”,再在C6单元格中输入“=COUNTIF(‘期中成绩 ‘!$D$2:$D$24,”>=70″)-C4-C5”,最后在C7单元格中输入“=COUNTIF(‘期中成绩 ‘!$D$2:$D$24,”>=60″)-C4-C5-C6”。这样,语文成绩的各分数段人数就统计出来了。 选中B4到C8单元格,单击“常用→图表向导”按钮,选择“图表类型→饼图”,从右侧的子图表类型中选择“分离型饼图”。再点击两次“下一步”按钮,输入图表标题为“语文成绩分布”,再点击“下一步”按钮至“完成”,成绩分布图就OK了。 |