|
平时我们在制作表格时难免会碰到一些列数特别少的表格,比如学生的单科成绩列表,一般就只有3列,如果直接打印我们就会发现表格只占了纸张左侧的一部分,剩下大半页的空间浪费了,也很不美观。此时若能在同一页中分栏并排多列表格再打印,不仅可节省纸张看起来也比较美观。下面笔者就分别介绍一下在Word和Excel中的操作。
临时抱佛脚我用Word
如果我们只是临时需要处理某个表格,那么借助Word就可以非常快捷的完成页面调整,包括将Excel中的表格复制到Word中处理。在Word 2003中选中全部表格,单击菜单“格式/分栏”,在弹出“分栏”对话框中选择每页要打印的表格分栏数,并适当设置分栏间距(如图1),然后选中表格的标题行,单击菜单“表格/标题行重复”,让标题行重复出现在每栏上就行了。
 在Word中我们还可以在最后一页中平均分栏中表格的行数。把输入光标定位到最后一页的最后,单击菜单“插入/分隔符”,在弹出的对话框内单击选中“连续”单选项,确定退出,这样最后一页的内容将自动平均各栏高度。
一劳永逸还靠Excel
Word中的操作虽然简单,但是每次修改表格数据后打印都得重复设置,对于需要经常修改的人来讲就不如Excel中的一劳永逸的设置方便了。
首先用Excel 2003打开保存数据的工作表Sheet1(如图2),单击“打印预览”确认每页可打印的数据行数为20。按住Ctrl键拖动Sheet1工作表标签复制出另一张工作表Sheet1(2)。此时要把工作表Sheet1(2)中的数据全部删除,并选中第21行以下的行把边框设置为无边线,这样可以得到和原表一样的边框、行列、字体等格式设置。
适当调整第4列宽度以设定两栏表格的间距,然后选中1:4列复制,再选中整个表格,单击“编辑/选择性粘贴”,在弹出“选择性粘贴”窗口中选中“列宽”,单击确定把表格A:D的列宽设置复制到其它列中。以后要重新调整分栏间距时只要重复这一操作即可。
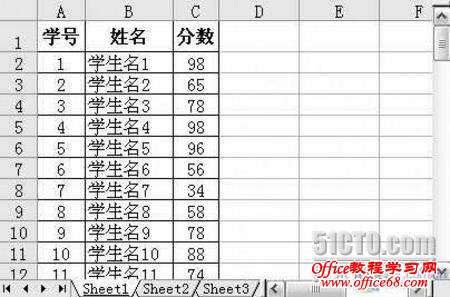 接下来的工作是让Sheet1(2)表单能自动根据Sheet1表单的内容生成打印表格。切换到Sheet1(2)表单中,在A1单元格中输入公式:=IF(A2="","",Sheet1!$A),它表示如果Sheet1表单中的A2栏有数据,那么就在此引用Sheet1中的标题,在B1、C1也输入同样的公式,不过要把公式中的“$A”分别改成“$B”、“$C”以引用相应标题。在A2:C2中也需要输入公式引用前一个表格中的内容,由于篇幅有限,我们将本文的实例放入光盘中,大家只需到光盘中打开实例,然后将Sheet1(2)表单中的公式复制到本机表单中即可。然后选中A2:D2向下拖动填充柄复制到A21:D21单元格,完成后效果如光盘中的实例所示。 接下来的工作是让Sheet1(2)表单能自动根据Sheet1表单的内容生成打印表格。切换到Sheet1(2)表单中,在A1单元格中输入公式:=IF(A2="","",Sheet1!$A),它表示如果Sheet1表单中的A2栏有数据,那么就在此引用Sheet1中的标题,在B1、C1也输入同样的公式,不过要把公式中的“$A”分别改成“$B”、“$C”以引用相应标题。在A2:C2中也需要输入公式引用前一个表格中的内容,由于篇幅有限,我们将本文的实例放入光盘中,大家只需到光盘中打开实例,然后将Sheet1(2)表单中的公式复制到本机表单中即可。然后选中A2:D2向下拖动填充柄复制到A21:D21单元格,完成后效果如光盘中的实例所示。 最后只需我们设置一下格式就大功告成了。选中2:21行,单击“格式/条件格式”,设置条件为“单元格数据等于=""”时无边框(如图3),这样没有数据的列就不会显示边框了。然后单击“打印预览”,从页面设置中调整左右页边距以得到所需的每页打印列数,在此一定要确保页中最后一列正好是用于分栏的空列。最后选中全部含有数据的列,不妨多选中几列以便将来增加人数时打印,单击菜单“文件/打印区域/设置打印区域”,再来就是直接打印了。 最后只需我们设置一下格式就大功告成了。选中2:21行,单击“格式/条件格式”,设置条件为“单元格数据等于=""”时无边框(如图3),这样没有数据的列就不会显示边框了。然后单击“打印预览”,从页面设置中调整左右页边距以得到所需的每页打印列数,在此一定要确保页中最后一列正好是用于分栏的空列。最后选中全部含有数据的列,不妨多选中几列以便将来增加人数时打印,单击菜单“文件/打印区域/设置打印区域”,再来就是直接打印了。以后我们在工作表Sheet1修改数据后,只要打开Sheet1(2)就可以直接进行分栏打印,无需再做修改。只有在增加人数超出打印区域时还需要再重新设置一下打印区域而已。此外,如果需要在每页表格上再加上一个总标题的话,可以考虑通过设置页眉页脚来实现 |