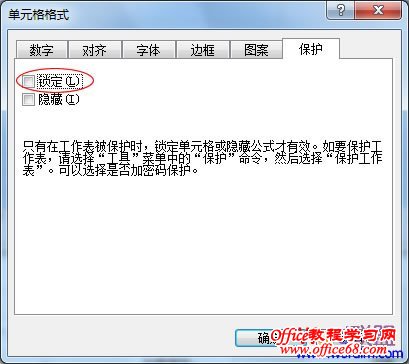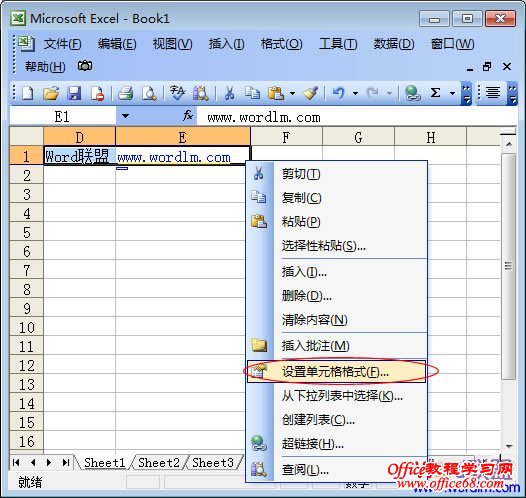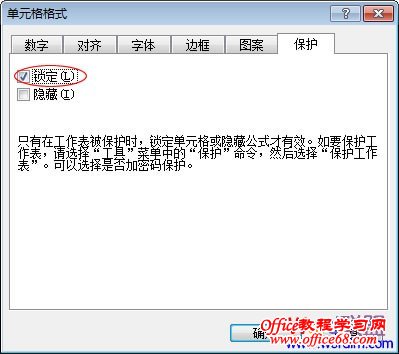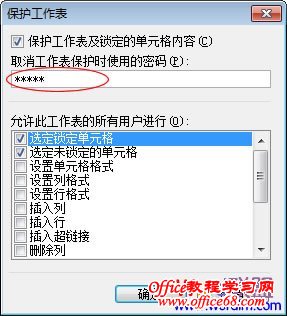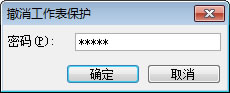|
在制作大量的Excel表格的时候,我们常常自己都可能搞忘记哪些数据是非常重要的,可能一个误操作就会导致一些自己辛苦的数据丢失了。所以,每当我们做完一些重要的数据的时候不仅要保存备份,而且最好是将一些“单元格锁定”起来,这样我们就不会出现误操作或误删除而导致删除重要数据。下面来给大家说一下如何灵活运用“Excel锁定单元格”以及锁定某列和某行的技巧! 这里我所说的“锁定单元格”含义是指将某块区域的一些单元格保护起来,保护后是无法进行编辑与修改的,只有通过输入先前设置的密码正确后才可以重新开始编辑和修改!具体操作如下: 锁定单个或多个单元格方法 ①首先,利用Excel快捷键 Ctrl + A 全选所以的单元格,然后,右键选择“设置单元格格式”; ②在弹出的“单元格格式”中选择“保护”,取消“锁定”前面的钩去掉;(如下图)
③选中你所想要锁定的单个或多个单元格,再次右键选择“设置单元格格式”;(如下图)
④同样,在弹出的“单元格格式”窗口中选择“保护”,再将“锁定”前面的钩打上,确定;(如下图)
⑤继续选中需要锁定的单元格,然后单击菜单栏的“工具”-->保护-->保护工作表,在弹出的“保护工作表”窗口中我们输入锁定该单元格的密码(千万别把密码忘记了哟);(如下图)
到这里锁定单元格就已经设置完毕了!现在你可以回到Excel表格中看看,刚才被我们锁定的单元格貌似不可以编辑和修改了,每次编辑它都会提示:“正在视图更改被保护的只读单元格或图标”。
如果想重新对锁定的单元格进行编辑或修改,单击菜单栏的“工具”中的“保护”下的“撤销工作表保护”,在窗口中重新输入设置的密码,即可撤销工作表的锁定。(如下图)
|