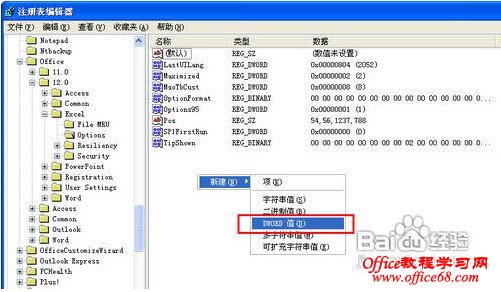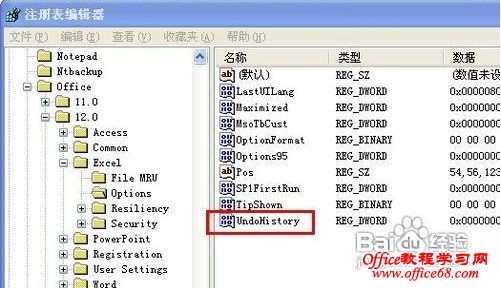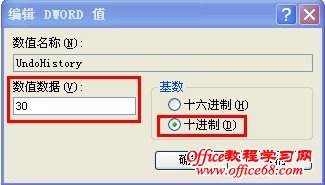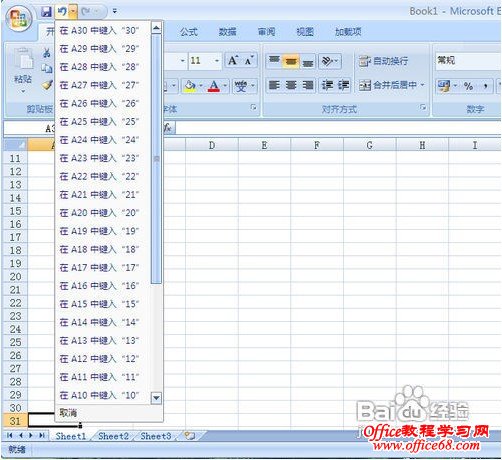|
EXCEL做数据统计时,有时候需要更多的撤消次数,但是默认的撤消次数可能不够用,怎么办呢?今天教你怎样突破EXCEL的撤消极限,赶紧来看看怎么操作吧! 步骤/方法
1.单击“开始”菜单,再单击“运行”,在打开的对话框中输入“regedit”,点“确定”。
2.在打开的“注册表编辑器”中,展开“HKEY_CURRENT_USER\Software\Microsoft\Office\12.0\Excel\Options”,如图所示,注12.0是EXCEL对应的注册表项,如果你使用的是2003版,对应的是11.0。
3.右击右边窗体空白处,选择“新建”下的“DWORD值”。
4.右击新建的文件,重命名为“UndoHistory”,如图所示。
5.双击“UndoHistory”,打开“编辑DWORD值”对话框,把基数设为“十进制”,并在数值数据里输入你想要撤消的次数即可。
6.关闭“注册表编辑器”后,重启电脑即可生效。这下不用再为撤消次数烦恼了吧!
|