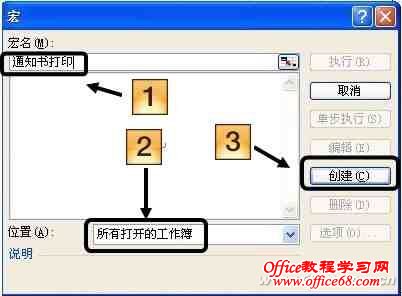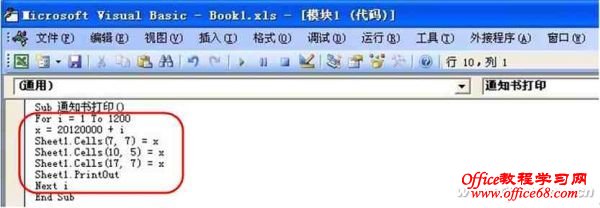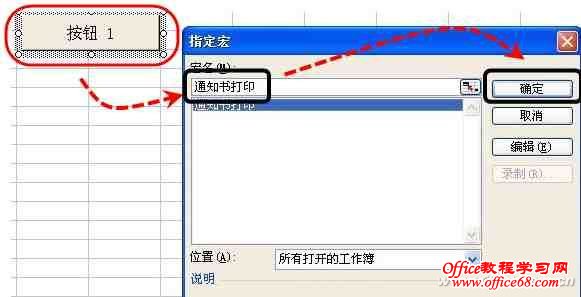|
序号都不相同的上千份入学通知书交给电脑来自动打印,写一小段代码,做一个小按钮就能解决问题。 新学年开始,领导把入学通知书的准备工作交给了我。通知书需要在存根、中缝、学生留存部分的相应位置上标有相同的三个注册码,且每张通知书之间的号码是连续的。往年的老师为了完成这项任务,需要用机械打号机在每一张通知书上手工打出,除工作量大以外,打出号码的位置也不准确,影响到它的美观。我想到让Excel来帮我完成这项任务,以帮助我节约大量的宝贵时间。 录入通知书内容 使用Excel,按要求的格式,录入入学通知书内容。注意:在需要注册码的位置留出独立的单元格。 建立一小段代码 单击工具栏中“工具→宏→宏”,出现宏界面,在“宏名”处填写“通知书打印”(宏的名字),在“位置”处选默认设置“所有打开的工作薄”,最后点击“创建”按钮(图1)。
在代码窗口的“Sub 通知书打印()”和“End Sub”之间输入如下语句(后面的汉字为注释说明,不需录入): For i = 1 To 1200 页码范围(根据实际需要设定) x = 20120000 + i 注册码的年份加序号 Sheet1.Cells(7, 7) = x 第一个注册码在电子表格中的位置(行、列都用数字表示) Sheet1.Cells(10, 5) = x 第二个注册码在电子表格中的位置(行、列都用数字表示) Sheet1.Cells(17, 7) = x 第三个注册码在电子表格中的位置(行、列都用数字表示) Sheet1.PrintOut Next i 录入完成后点击“保存”(图2)。
创建“打印”按钮 执行“视图→工具栏→窗体”命令。点击“按钮”图标(图3)后,在电子表格中自己选中的位置画出一个按钮(图4)。在“指定宏”这个对话中指定刚刚建立的宏“通知书打印”。然后点击“确定”按钮。
编辑按钮:右键单击按钮图标,选择“编辑文字”,然后输入“通知书打印”,把按钮命名为“通知书打印”。 精心调试,完成设计 完成上面的操作,再经过细心的调试,就是你所要的入学通知书了。点击“通知书打印”按钮试一下吧,精美的带着注册码的入学通知书呈现在你的眼前了! 小提示:为了调试时只打印一张或想把通知书50张装订成一本,只要在“For i = 1 To 1200”这个语句中修改1200为别的数值,调整打印范围即可。 |