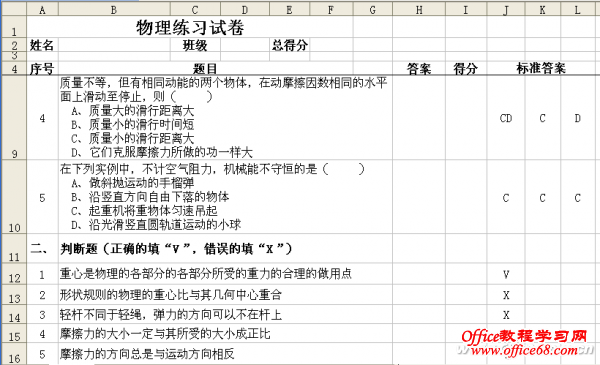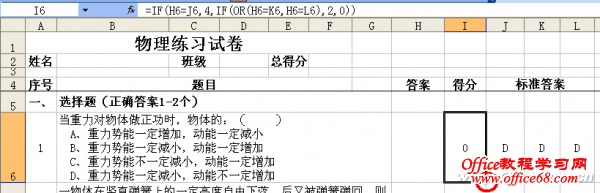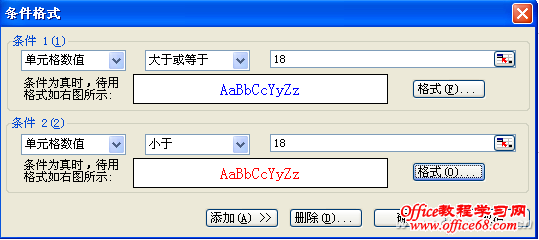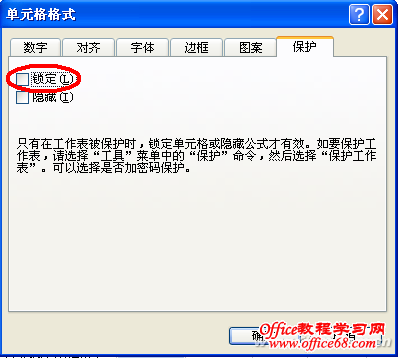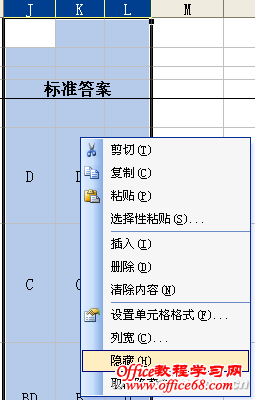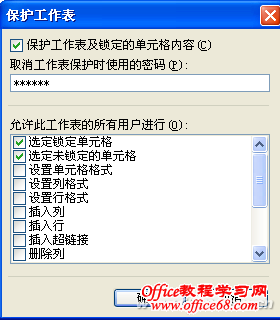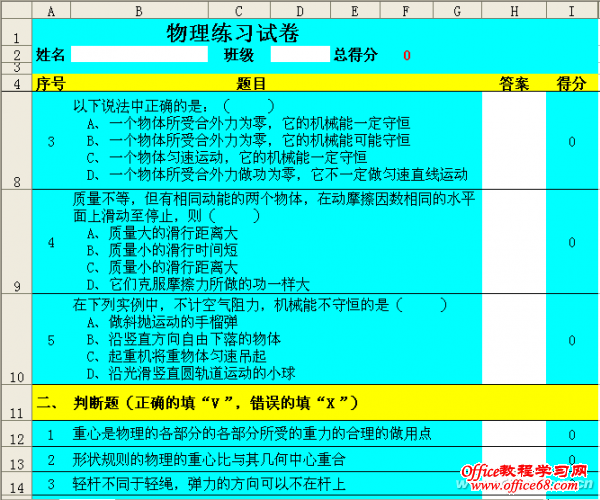|
借助Excel的基础函数对学生的答案进行自动判断,从而大大减轻了教师批改作业的工作量,还有助于提高学生的学习效率。 实例描述: 用Excel制作一份电子练习试卷:选择题5题,每题正确答案可能有1或2个,完全正确得4分,如果有2个正确答案,学生只选择了1个且正确,得2分,其他均不得分;判断题5题,判断正确得2分,反之不得分。 电子练习试卷版面设计 这个过程主要完成对练习试卷内容及版面的制作。首先,启动Excel,设计好试卷的标题、姓名、班级、总得分等,然后将题号、题目、标准答案等内容输入到相应的单元格中。选中表中的第5行,选择“窗口→冻结窗口”菜单,这样整个表头就会冻结不动,下面的题目可以进行滚动(图1)。
注意:在单元格中输入文本,如果文本太多或太长需要换行,可以通过下面两种方法来实现: ①选中需要换行的单元格,选择“格式→单元格”菜单,在弹出的“单元格格式”对话框中选择“对齐”标签,将“自动换行”选项勾选,确定返回即可。经过这样的设置后,如果单元格中填入超过列宽的内容,系统会自动换行;如果调整列宽,系统会自动调整单元格中各行的字符数量(图2)。
②如果想在某个字符处强制换行,请将光标定在相应字符的右则,然后按下“Alt+Enter”组合键即可强制换行。 利用函数进行答案判断 这个过程主要是利用函数对学生输入的答案与标准答案进行对比,根据对比的结果给出相应的分数。首先,选中I6单元格(即选择题第1题的“得分”单元格),输入公式:=IF(H6=J6,4,IF(OR(H6=K6,H6=L6),2,0)),自动计算第1题的得分情况。然后选中I6单元格,将鼠标移至该单元格右下角的填充柄处,完成其他选择题的得分公式的填充(图3)。
注意:如果将上述公式修改为:=IF(H6="","没做",IF(AND(H6<>"",H6=J6),4,IF(AND(H6<>"",OR(H6=K6,H6=L6)),2,0))),那么当本选择题只有1个正确答案时,不需要在K、L列对应的单元格中填入内容,并且当“答案”单元格对应的单元格为“空”时,提示该题“没做”。 选中I12单元格(即判断题第1题的“得分”单元格),输入公式:=IF(H12=J12,2,0),自动计算第1题的得分情况。 注意:如果将上述公式修改为:=IF(H12="","没做",IF(H12=J12,2,0)),那么当本判断“答案”单元格对应的单元格为“空”时,提示该题“没做”。同理,选中I12单元格,双击“填充柄”将上述公式复制到I13至I16单元格中,完成其他判断题的得分公式的填充。 最后,选中F2单元格(整个练习试卷“总得分”单元格),输入公式=SUM(I6:I10,I12:I16),自动计算整个练习试卷得分情况。 “总得分”值单元格设置 这个过程主要完成对“总得分”值单元格显示格式的设置。如果总得分低于及格线则显示为红色,如果高于及格线则显示为蓝色。首先,选中F2单元格,选择“格式→条件格式”菜单,在打开“条件格式”对话框中,单击“介于”右侧的下拉按钮,在随后出现的下拉列表中,选择“大于或等于”选项,并在后面的方框中输入数值“18”;然后按“格式”按钮,打开“单元格格式”对话框,将字体颜色设置成“蓝色”,当然颜色的选择可根据你自己的需要。确定返回。再按“添加”按钮,仿照上面的操作,添加一个“小于”18为“红色”的条件格式。最后单击确定退出。经过这样的设置以后,当得分大于或等于18分时,分数字符以蓝色显示出来,反之以红色显示出来(图4)。
当然,为了这个电子练习试卷的美观,你还可以对需要美化的单元格或区域进行字体、字号以及单元格填充色的设置。如果这些设置不进行,并不影响练习试卷的使用。 隐藏标准答案及保护工作表 这个过程主要是完成对可输入单元格的锁定及对标准答案的隐藏,并利用保护工作表使学生只能在姓名、班级及答案处可输入数据,而其他地方如试题题目等都不能进行更改。首先,选中B2单元格,再按住Ctrl键,然后分别选中D2、H6至H10、H12至H16单元格,选择“格式→单元格格式”菜单,在弹出的单元格格式对话框中选择“保护”标签,将“锁定”选项前面复选框中的“∨”去掉,确定返回(图5)。
然后,同时选中J至L列,右击鼠标,在随后弹出的快捷菜单中,选“隐藏”选项,将选中的列隐藏起来(图6)。
接下来就对对工作表的保护,好使以上的设置起到作用。选择“工具→保护→保护工作表”菜单,在弹出的“保护工作表”对话框中输入密码,在进一步确认密码后,点击确定返回(图7)。
注意:如果你需要修改练习试卷,请先选择“工具→保护→撤销工作表保护”菜单,输入密码(如果没有设置,可以不需要密码),解除对工作表的保护,再进行修改,修改完成后,再保护一下即可。 为文档取名保存,电子练习试卷制作完成,现在我们就看看它最后的效果吧(图8)!
我们可以将练习试卷通过网络、移动存储设备等分发给学生练习,学生在Excel下打开相应的文档,将自己的答案填入相应“答案”单元格中(填入的字母,不需要考虑大小),并可随时知道自己的答案是否正确,了解自己的得分情况,非常方便。有了这样一份电子练习试卷,不但大大减轻了教师的工作量,而且学生的学习效率也得到了极大的提高,真可谓是一箭双雕! |