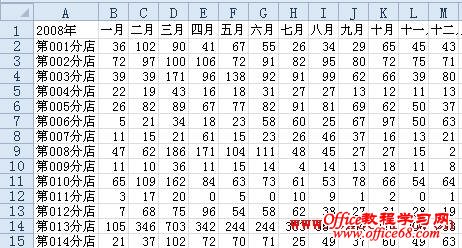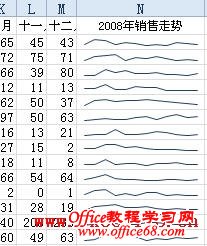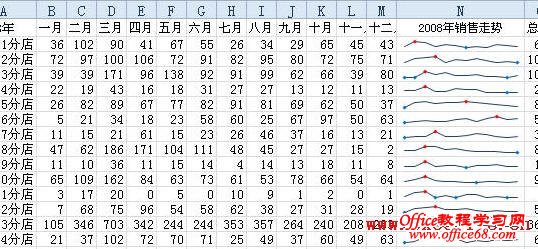|
迷你图(Sparklines)是Excel 2010中的一个新增功能,它是绘制在单元格中的一个微型图表,用迷你图可以直观地反映数据系列的变化趋势。与图表不同的是,当打印工作表时,单元格中的迷你图会与数据一起进行打印。创建迷你图后还可以根据需要可以对迷你图进行自定义,如高亮显示最大值和最小值、调整迷你图颜色等。在Excel 2010中创建迷你图非常简单,下面用一个例子来说明。假如某公司的各分店2008年每月的销售数量如图所示。对于这些数据,很难直接看出数据的变化趋势,而使用迷你图就可以非常直观地反映各分店2008年的销售走势情况。在Excel 2010中目前提供了三种形式的迷你图,即“折线迷你图”、“柱形迷你图”和“盈亏迷你图”,由于数据区域在B2:M15区域中,本例在N2:N15区域中创建“折线迷你图”,步骤如下: 1.选择N2:N15区域,在功能区中选择“插入”选项卡,在“迷你图”组中单击“折线图”按钮。 2.在弹出的“创建迷你图”对话框中,在“数据范围”右侧的文本框中输入数据所在的区域B2:M15。也可以单击右侧的按钮用鼠标对数据区域进行选择。由于在第一步中已选择了N2:N15区域,“位置范围”已由Excel自动输入了。 3.单击“确定”按钮,将在N2:N15区域中创建一组折线迷你图。这是一次创建一组迷你图的方法,还可以在某个单元格(如N2单元格)中创建迷你图后,用拖到填充柄的方法将迷你图填充到其他单元格,就像填充公式一样。 4.高亮显示最大值和最小值。对于迷你图组,可以同时对其中的各迷你图进行设置。选择N2:N15中的某个单元格,这时整个迷你图组就被选择了,在功能区中增加了“迷你图工具”及“设计”选项卡。选择“设计”选项卡,在“样式”组中单击“标记颜色→高点”,选择某种颜色作为最大值标记颜色,本例中选红色。用同样的方法设置“低点”颜色。 这时各分店的销售走势情况一目了然,可以看到大多数分店的销售最高点在上半年。
清除迷你图的方法:选择某个包含迷你图的单元格,在功能区中选择“迷你图工具-设计”选项卡,在“分组”组中单击“清除→清除所选迷你图(或清除所选迷你图组)”。也可以在右键菜单中选择“迷你图→清除所选迷你图(或清除所选迷你图组)”。 |