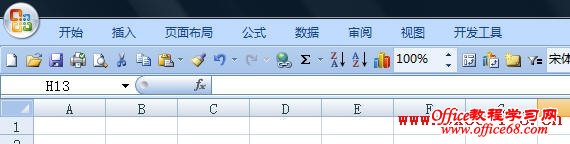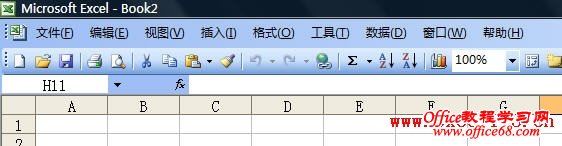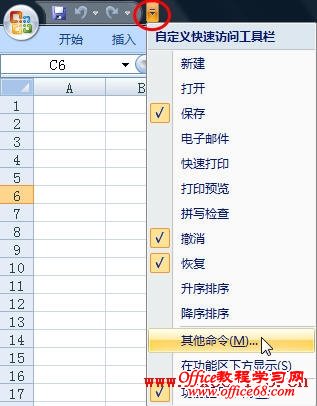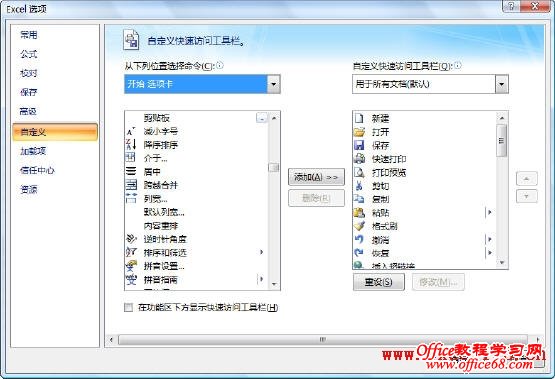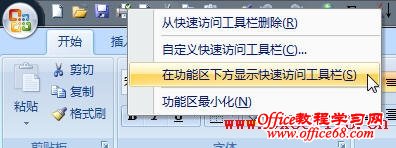|
Excel2007新界面中的功能区取代了Excel2003中的传统菜单,但功能区占据了较大的区域,使工作表中可直接使用的行数有所减少。同时,熟悉Excel2003工具栏的用户也有些不太习惯。我们可以通过自定义Excel2007中的快速访问工具栏,来模仿Excel2003工具栏,使暂时不习惯使用功能区的用户在使用Excel2007时不至于找不到常用命令,如图。 对比一下,这是Excel 2003中的菜单和工具栏,是不是很相似啊。 实现的方法如下: 1.在Excel 2007中,单击“快速访问工具栏”右侧的下拉箭头,选择“其他命令”。 2.在弹出的“Excel选项”对话框中,从左边区域中选择常用命令并将其都添加到右侧的区域中,然后单击“确定”。 3.可以看到所选择的命令按钮都已添加到“快速访问工具栏”中 。右击“快速访问工具栏”,在弹出的快捷菜单中选择“在功能区下方显示快速访问工具栏”。 4.最后还需要将功能区隐藏起来,方法是双击某个已选择的功能区选项卡即可。 5.如果要恢复默认的“快速访问工具栏”,在第二步的“Excel选项”对话框中,单击“重设”按钮,然后单击“确定”按钮。 由于常用的命令按钮较多,逐个添加到“快速访问工具栏”稍显繁琐。由于当自定义“快速访问工具栏”后,Excel会生成一个Excel.qat文件,用于保存对该工具栏所做的更改。因此可以直接将已设置好的Excel.qat文件放置到特定的文件夹中,这样,当重新打开Excel 2007时,“快速访问工具栏”就是自定义的了。该Excel.qat文件可以在本文结尾处下载。Excel.qat文件的存放位置为: Windows XP: C:\Documents and Settings\username\Local Settings\Application Data\Microsoft\Office Windows Vista: C:\Users\username\AppData\Local\Microsoft\Office 不过,这只是一种权宜之计,笔者强烈建议用户尽快熟悉Excel 2007的用户界面,因为新的用户界面用起来更加方便 |