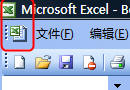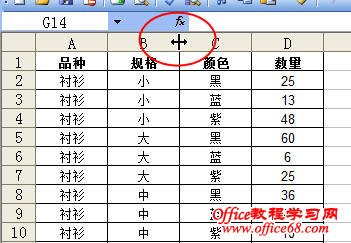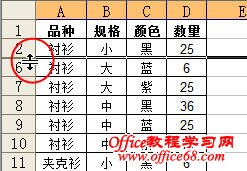|
在Excel中,双击鼠标左键可以实现许多快捷的操作,现抛砖引玉,列举如下: 1.在Excel 2007中,双击“Office按钮”图标可以关闭Excel。而在Excel 2003中,双击标题栏左侧的Excel图标也可以关闭Excel,如果是双击菜单栏左侧的Excel图标,则会关闭当前工作簿。 2.双击工作表标签,可以快速重命名工作表名称。 3.双击单元格,可以编辑单元格的内容,对应的快捷键为F2。 4.将鼠标指针放到列标题的边缘,当指针形状变成带左右箭头的十字形时,双击鼠标,则可以将其左边一列自动调整为最适合列宽。 如果同时选中多列进行操作,则可以使这些列都自动变成最合适的宽度。对于行也可以进行同样的操作。 5.双击工具栏的空白处,就可以调出自定义工具栏的对话框。 6.在Excel 2007中,反复双击功能区选项卡,可以在隐藏功能区和显示功能区之间切换。 7.在Excel 2003中,当菜单项没有设置为“始终显示整个菜单”时,在菜单上双击,可将菜单中所有的菜单项全部展开。 8.使用格式刷时,用双击而不是单击就可以多次使用,再单击一次格式刷结束;同样,在使用绘图工具栏时,如果双击线、矩形、圆等图形时,也可以连续绘图。 9.双击还可以恢复被隐藏的行或列。例如要恢复被隐藏的第3-5行,先将鼠标指针移动到第2行与第6行之间的位置,当鼠标的指针变成带上下箭头的“=”号时,双击鼠标,隐藏的行就会显示出来了。 10. 将鼠标移动到选定单元格的边上,这时鼠标会变成带箭头的十字状。 这时双击鼠标,可以移动到数据区域的边缘,相当于快捷键“Ctrl+方向键”。如果按住Shift再双击,可以快速选择数据,相当于快捷键“Shift+Ctrl+方向键”。 11. 双击拆分窗格的分割条,分割条位于上下滚动条的上方,左右滚动条的右边,可以按当前单元格上下左右拆分窗口;拆分后再双击分割条的任意部分可以恢复。 12.在填充的时候,选定某区域再移动到这个区域的右下角的填充柄上,这时鼠标会变成细十字。 当选择区域下方的单元格有内容时,双击填充柄会自动填充下方有数据的区域。 当选择区域下方的单元格为空时而左边有数据时,双击会自动填充到与左边有数据的区域齐。 当选择区域下方与左边的单元格为空时而右边有数据时,双击会自动填充到与右边有数据的区域齐。 13.双击浮动工具栏(一种未附加到程序窗口边缘的工具栏)的标题栏,将使该工具栏将成为固定工具栏。 14.在标题栏上双击,Excel窗口由最大化(原始状态)还原到原始状态(最大化)大小。 15.双击数据透视表中的数据, 可在新的工作表中列出该数据的明细。双击数据透视表中的某个字段名称,会弹出“数据透视表字段”对话框。 16.在Excel 2003和Excel 2010中,双击图表中的某个元素,会弹出相应的格式对话框。 17.如果对话框中包含单选按钮,双击某个单项按钮,可以快速关闭该对话框。相当于选择该单项按钮,再单击“确定”。 |