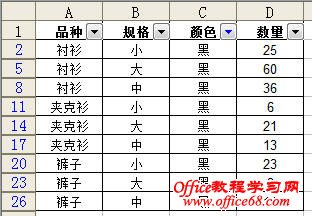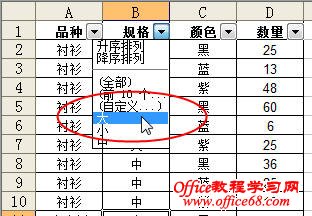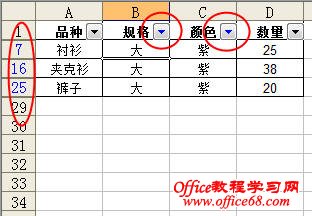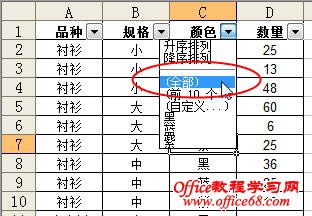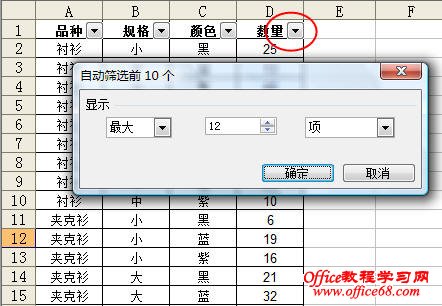|
筛选是Excel中常用的操作之一,它可以让某些行隐藏起来以方便查看。例如在下图的表格中,仅显示颜色为黑色的产品。
Excel中的筛选包括自动筛选和高级筛选,本文介绍Excel 2003中的自动筛选。 一、筛选前的准备 在对工作表中的数据进行筛选操作前,通常需要注意以下几点: 1.数据区域的第一行要包含标题,如上图中的A1:D1区域。 2.在数据区域中不能包含空行。 3.在数据区域的四周要包含至少一个空行、空列,也就是要筛选的数据区域应与别的区域不相连。 二、基本筛选操作 1.选择数据区域中的任意单元格,单击菜单“数据→筛选→自动筛选”,在标题行中各单元格右侧出现下拉箭头。 2.根据需要进行筛选操作。如我们要查看所有“规格”为“大”的产品,单击标题行“规格”右侧的下拉箭头,选择“大”即可。
3.如果要同时进行两个条件的筛选,如要查看所有“规格”为“大”、且“颜色”为“紫”的产品,可以在上述筛选后再单击“颜色”右侧的下拉箭头,选择“紫”。
可以看到不符合条件的行都被隐藏起来了,同时符合条件的行的行标显示为蓝色,包含筛选操作的下拉箭头也变成蓝色。 4.取消筛选。 如果仅取消某列的筛选,可以单击该列列标题的下拉箭头,选择“全部”即可。
如果要取消所有筛选,可以单击菜单“数据→筛选→全部显示”。或单击菜单“数据→筛选→自动筛选”关闭筛选。 三、筛选前N个记录 例如要筛选数量排在前12位内的产品,可以用下面的方法: 1.单击“数量”单元格中的下拉箭头,选择“前10个”,弹出“自动筛选前 10个”对话框。
2.将中间一个组合框中的数值由“10”改为“12”,单击“确定”按钮。 四、自定义筛选 自定义筛选可以进行更加灵活的筛选操作,例如我们要筛选出“数量”在“10-30”之间的产品,可以用自定义筛选。 1.击“数量”单元格中的下拉箭头,选择“自定义”,弹出“自定义自动筛选方式”对话框。 2.单击对话框中“数量”下方的下拉箭头,选择“大于或等于”,在右侧的组合框中输入“10”。
3.单选框“与”和“或”表示两个条件之间的逻辑运算,此处保持默认选择“与”。 4.依次单击下方的下拉列表设置第二个条件为“小于或等于”、“30”。
5.单击“确定”按钮。Excel将筛选出“数量”在“10-30”之间的记录 |