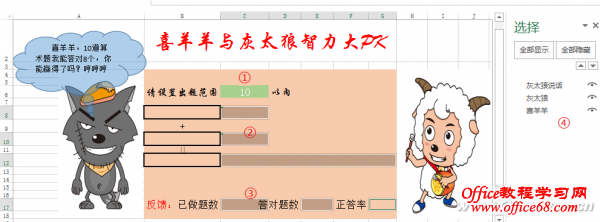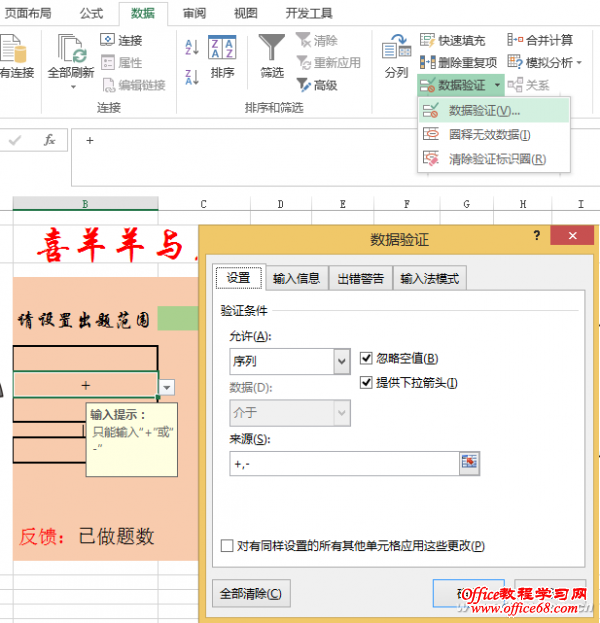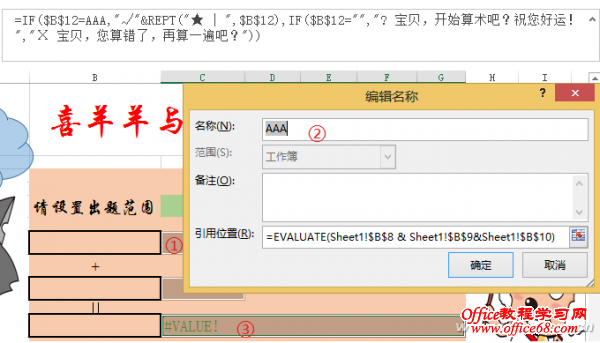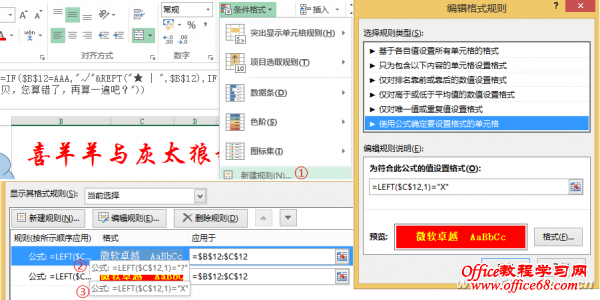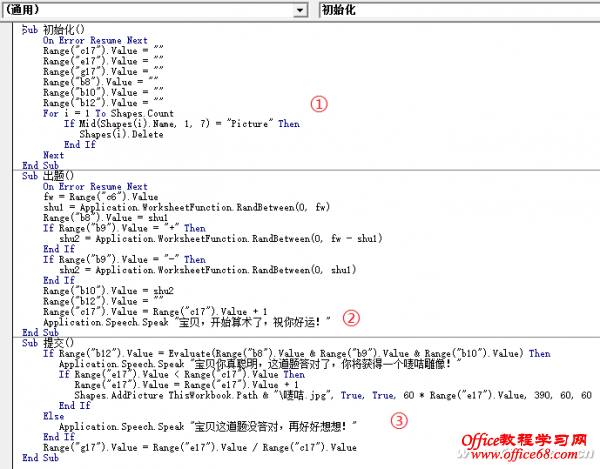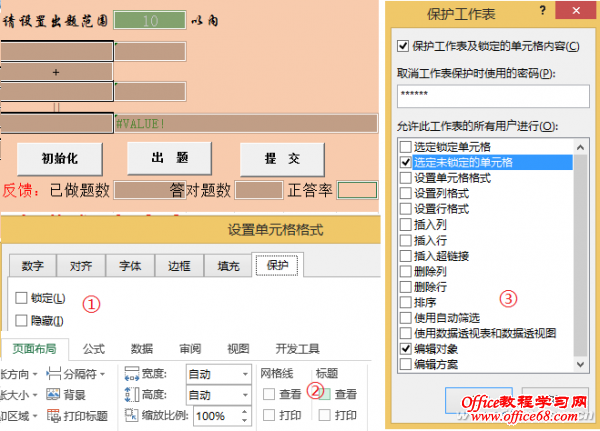|
如果对网上的少儿算术软件不满意,那就亲自动手编一个Excel版的算术测试软件吧!用Excel借助简单的VBA代码就可以编出这样的测试软件。 1. 卡通人物装点界面引兴趣 利用工作表制作软件的主要操作界面。可以利用小朋友喜闻乐见的动画人物装点操作界面,如喜羊羊、灰太狼等(图1)。
1.C6单元格作为设置出题范围的显示单元格 2.B8、B10、B12为试题数字显示区(黑色方框处),B9为运算符号区,B11为等号区 3.C8、C10、C12、C17、E17、G17为反馈信息的显示区 4.将插入的图片、图形等元素利用选择窗格重新命名 2. 利用数据验证实现一表多能 用数据验证来设置运算符号的选择,以便实现一个程序多种功能,如既能进行加法运算又能进行减法运算。
3. 显示信息巧设置 这个过程主要是利用简单函数来为单元格设置显示信息。
1.在C8单元格处输入公式为“=REPT("★ | ",$B$8)”,表示在C8单元格处显示n($B$8单元格的值)个★;同理,在C10单元格中输入“=REPT("★ | ",$B$10)” 2.定义一个名称“AAA”用于将B8、B9、B10组成的字符串转换成公式进行计算 3.在C12单元格中输入“=IF($B$12=AAA,"√"&REPT("★ | ",$B$12),IF($B$12="","? 宝贝,开始算术吧?祝您好运!","Х 宝贝,您算错了,再算一遍吧?"))”,表示根据答题结果在C12显示不同信息 4. 对错提示用颜色 在宝贝还认字不多的情况下,利用颜色提示对错对宝贝来说不失为一个好主意。这个过程是设置根据宝贝的答题对错显示不同的颜色。
1.选定B12:C12单元格,利用条件格式中的“新建规则”建立两个单元格显示规则 2.规则1公式为“=LEFT($C$12,1)="?"”,格式为蓝底白字,用于当B12为空时的显示方式 3.规则2公式为“=LEFT($C$12,1)="X"”,格式为红底黄字,用于当计算结果错误时这两个单元格的显示方式 5. 实现自动化VBA代码显神威 带奖励及语音提示的交互相信宝贝一定喜欢。这个过程就是利用VBA代码实现出题、判断答题结果的自动化,并且根据答题结果进行不同的语音提示及图片奖励。单击“开发工具”选项卡的Visual Basic按钮,在左边窗口的Sheet1处双击,在右边窗口输入图中代码(可在http://pan.baidu.com/s/1kTyXI7t下载代码粘贴到窗口中)。
1.“初始化”这个宏过程的主要功能是清除算式、提示信息 2.“出题”这个宏过程的主要功能是根据设定的出题范围及运算符号生成加数、被减数、减数,并用Application.Speech.Speak进行语音提示。当然,也可以删除语音提示语句或对语音提示内容进行更改 3.“提交”这个宏过程的主要功能是判断宝贝的答题结果,并进行相应的语音提示及更新提示信息。可将代码中的“唛咭.jpg”更改成宝贝喜欢的卡通图片文件名,但是图片文件必须和这个Excel文件在同一个文件夹中 6. 添加操作按钮 操作越简单,宝贝越容易上手。这个过程就是利用窗体控件中的“按钮”控件来实现简单的操作,让宝贝只通过3个按钮就能快乐的学习。
1.单击“开发工具”选项卡中“插入”菜单下的“按钮(窗体控件)”按钮,在界面相应位置画出按钮,并将它指向相应的宏 2.右击相应按钮选择“编辑文字”菜单,将按钮的标签修改成所需内容 7. 保护工作表 为了防止宝贝对其他单元格的误操作,影响学习。利用保护工作表进行相应的设置(图7)。
1.利用Ctrl键将界面中活动的单元格都选中,将它们的保护锁定去掉 2.在“页面布局”选项卡中将网格线、标题的查看勾选去掉 3.保护工作表并勾选“选定未锁定的单元格”和“编辑对象” 上述步骤操作完成后,在操作界面点击各个按钮进行测试,看看宝贝是不是对这样的学习方式感兴趣呢?
|