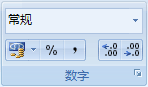|
如果在Excel工作表单元格中键入所含位数多于 15 位的数字, Excel 会将第 15 位之后的所有位更改为零。此外,Excel 会以指数形式显示该数字,将部分数字用 E+n 代替,其中 E(表示指数)将前面的数字乘以 10 的 n 次方。 如果创建 16 位信用卡号码的自定义数字格式(例如 ################ 或 ####-####-####-####),Excel 仍然会将最后一位更改为零。若要完整地成功显示 16 位信用卡号码,必须将该数字的格式设置为文本。 出于安全方面的考虑,可以通过使用包括 CONCATENATE、RIGHT 和 REPT 函数的公式来遮住除信用卡号码最后几位的所有数字。 完整地显示信用卡号码 1、选择要设置格式的单元格或单元格区域。 提示 您也可以选择空单元格,然后在将这些单元格的格式设置为文本之后输入数字。这样,这些数字的格式就设置为文本。 2、在“开始”选项卡上,单击“数字”旁边的“对话框启动器”
3、在“分类”框中,单击“文本”。 注释 如果看不到“文本”选项,请使用滚动条滚动到列表的末尾。 提示 若要在存储为文本的数字中包括其他字符(例如划线),可以在键入信用卡号码时包括它们。
仅显示信用卡号码的最后几位 作为常规的安全措施,您可能希望只显示信用卡号码的最后几位,而将其余的数位用星号或其他字符代替。可以通过使用包括 CONCATENATE、REPT 和 RIGHT 函数的公式来实现这一点。 下面的过程使用示例数据来说明如何才能只显示信用卡号码的最后四位数字。在将该公式复制到您的工作表中之后,您可以对它进行调整,从而以类似的方式显示您自己的信用卡号码。 1、创建一个空白工作簿或工作表。 2、在这篇“帮助”文章中,请选择下面的示例数据(不包括行标题和列标题)。
如何选择示例数据 在单元格 A1 中文本的前面单击,然后在单元格上拖动指针以选中所有文本。
3、若要复制所选的数据,请按 Ctrl+C。 4、在工作表中,选择单元格 A1。 5 、若要粘贴复制的数据,请按 Ctrl+V。 6、若要在查看结果与查看返回该结果的公式之间进行切换,请在“公式”选项卡上的“公式审核”组中单击“显示公式”。 键盘快捷方式 您也可以按 Ctrl+`(重音符)。 注释 ·若要防止其他人查看完整的信用卡号码,可以首先隐藏包含该号码的列(在示例数据中是 B 列),然后保护工作表,以使未经授权的用户不能取消隐藏该数据。有关详细信息,请参阅隐藏或显示行和列和保护工作表或工作簿元素 |