|
为了提高速度,可能需要多人同时处理一张Excel表格。Excel2007为了满足这种需求,为我们提供了“共享工作簿”的功能。通过这个功能,我们可以通过网络将一个Excel文件共享的同时供多人同时编辑这个工作薄。而且在编辑的同时,Excel会自动保持信息不断更新。 在一个共享工作簿中,用户可以输入数据、插入行和列以及更改公式等,甚至还可以筛选出自己关心的数据,保留自己的视窗。而且在多人同时编辑一个单元格时还可以进行冲突处理。下面我举个例子来说明如何通过Excel2007来共享工作簿。 一、设置共享工作簿 首先让我们来启动Excel2007。启动后,在其中输入一个“产品销售”表,如图1所示。  选择“审阅”菜单(在老版本的Excel中对应的是“工具”菜单),然后点击菜单下方的“共享工作簿”按钮,弹出用于设置共享工作簿的对话框。运行结果如图2所示。  在共享工作簿对话框中将“允许多用户同时编辑,同时允许工作簿合并”复选框选中。然后可以更据自己的需要进行高级设置。高级设置的界面如图3所示。  从这个界面可以看出,Excel可以管理共享工作薄的历史记录,而且还可以自动更新其它用户的变化。在默认情况下,当前用户在保存文件时更新其它用户的修改,但是我们也可以设置在一定时间间隔内自动更新工作薄的变化。在第3部分“用户间的修订冲突”设置区内最后设置第一项“询问保存哪些修订信息”,否则可能产生不确定的结果。在设置完后,点击“确定”按钮后,如果当前文档未保存,系统会提示你保存该文档。你可以将这个文档保存在一个其它人都可以访问到的地方,如一个共享文件夹。共享工作薄后的界面如图4所示。  在工作薄共享后,Excel上方的标题栏出现了“[共享]”提示。 二、使用共享工作薄 在设置完共享后,就可以使用多个Excel打开这个Excel文件了。让我们使用一个Excel编辑一下这个“产品销售”表。然后保存。再切换到另外一个打开这个文件的Excel,按Ctrl+S保存,你会看到在这个Excel中表格内容被更新。如图5所示。  在更新后,会出现一个如图5所对话框,提示该文档已经被更新。如果两个Excel同时修改同一个单元格,而且都进行保存,将会发生内容冲突。如一个用户将0001号产品的销售数据改为18,而另一个用户将0001号产品的销售数量改为20。在他们保存后,将出现如图6的的提示对话框。 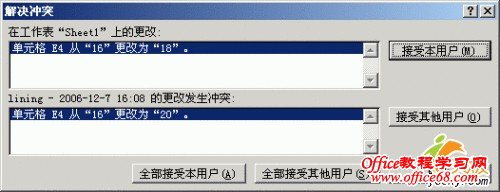 然后由用户决定是按用户1还是用户2来修改表格中的内容。 Excel不仅能处理当前的修改冲突,而且还可以查询冲突历史,并按冲突历史进行修改。点击“审阅”菜单中的“修改”按钮菜单中的“突出显示修订”项,将显示如图7所示的对话框。  可以根据这个对话框对来选择查看修订历史。在选择完后,在每一个单元格的左上角会显示一个“小黑角”,将 再点击“接收/拒绝修订”菜单项,将显示如图8所示的界面。
 这个对话框显示了从某个单元格从最初的值到历次所修改的值(按时间从小到大排序)。你可以点中其中某一项以恢复到相应的历史值。也可以通过“全部接受”和“全部拒绝”按钮恢复到最后和最初的值。 Excel2007还可以为工作薄设置密码,以防止其它用户关闭修订。还有就是在工作薄进行共享时不能进行一些高级的操作,如图形,图表等。 |