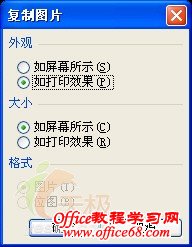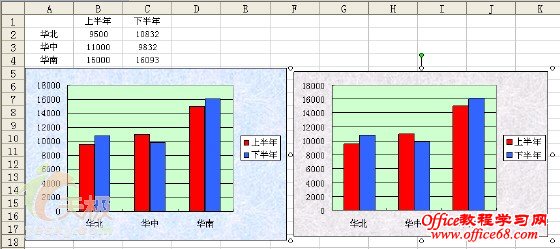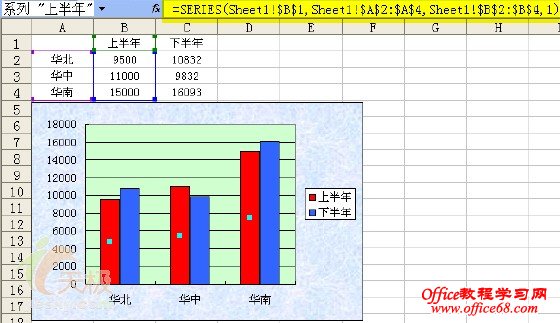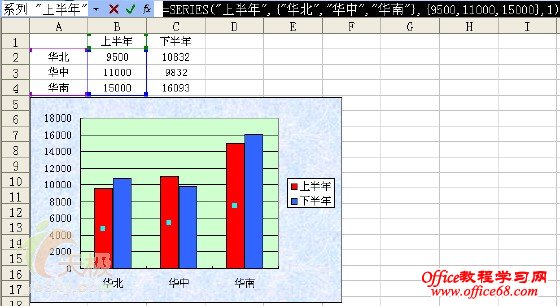|
在默认情况下,Excel的图表在一个区域中存放数据,如果改变该区域中的数据,图表就会自动更新。有时我们希望将图表与数据区域的链接断开,这样就可以得到一个静态的图表,它不会随数据的改变而改变。 例如,假设在一个工作表中创建两个图表,一个是静态的,不会随数据改变而改变,另一个是动态的,当数据改变时,图表自动更新,这样可以将数据改变前后的图表进行比较,这时静态的图表就成为一个很好的参考。 创建静态图表的方法之一是将图表复制并粘贴为图片。选中图表后,按住Shift键的同时选择菜单命令“编辑>复制图片”(注意:一定要按住Shift键才能够从“编辑”菜单中看到“复制图片”命令),这时会出现如图1所示的“复制图片”对话框。保持默认的设置不变,然后单击“确定”按钮,在工作表的其它任意位置单击,然后选择菜单命令“编辑>粘贴”,这样就得到了一个图表的图片,如图2中右侧所示。
图1
图2 另一种创建一个静态图表的方法是改变数据系列的公式参数,将数据引用转换为具体的值。单击图表中的一个数据系列,然后单击公式栏,这时在公式栏中显示出如图3所示的公式。
图3 按一下F9键,可以看到如图4所示的结果。用同样的方法转换另一数据系列的公式。如此一来,图表的数据系列就不再会随数据区域的数值改变而改变了。(文 李东博)
图4 |