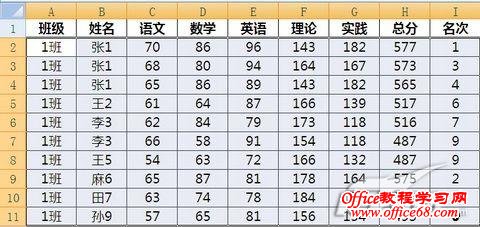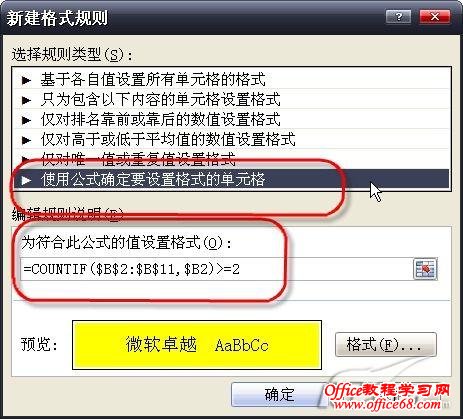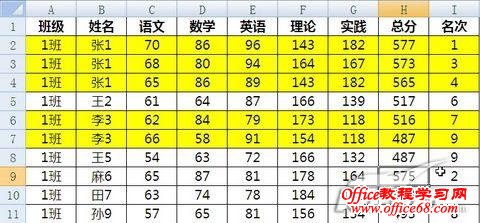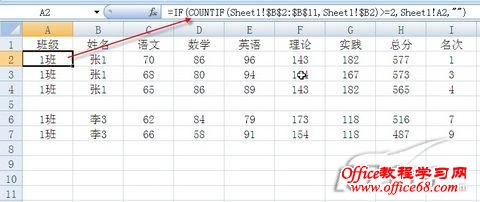|
每次统计年级学生基本情况时都会因为学生姓名相同而导致张冠李戴的错误。以往为避免类似错误都要将Excel表格按姓名进行排序,然后依次检查是否重名,非常麻烦还容易出问题。如果您也遇到过类似情况,那么在Excel中,我们可以采用以下的方法来区分那些有重复的姓名,以避免出错。 一、利用条件格式进行彩色填充
选中图1所示表格中数据所在单元格区域A2:I11,点击功能区“开始”选项卡“样式”功能组中的“条件格式”按钮,在弹出的菜单中点击“新建规则”命令,打开“新建格式规则”对话框,在“选择规则类型”列表中点击“使用公式确定要设置格式的单元格”,然后在“为符合此公式的值设置格式”下方的输入框中输入如下公式“=COUNTIF($B$2:$B$11,$B2)>=2”,然后点击下方的“格式”按钮,在打开的“设置单元格格式”对话框的“填充”选项卡中指定一种填充颜色,确定后如图2所示。
确定后关闭此对话框,则可以将重名同学所在行的全部数据都填充此颜色,如图3所示。有了此醒目的标志,那么我们在以后的操作中就不太容易出错了。
其实,在Excel 2007中,如果我们仅仅是想标记出那些重复的姓名而不是重复姓名所在行的全部数据,那么还有一种更简单的条件格式的操作方法。那就是选中A2:A11单元格区域后直接点击“样式”功能组中“条件格式”按钮,在弹出的菜单中点击“突出显示单元格规则→重复值”命令,在打开的“重复值”对话框中设置标记格式或直接采用默认值,关闭对话框后就可以直接标记出重复的姓名了。 这种方法操作上更为简单,但它只能标记重复姓名所在的单元格,并不能标记该姓名所在行的其它信息。您可以根据自己的需要选用这两种方法中的任何一种。 二、利用公式复制重名信息 如果我们仅仅想了解一下学生重名的情况,那么我们还可以将重名的相关信息复制到新的工作表中,这样可以做到更清楚更简洁。 假定原工作表为Sheet1,那么我们可以先在Sheet2工作表中将原表的表头复制过来,然后点击A2单元格,输入如下公式“=IF(COUNTIF(Sheet1!$B$2:$B$11,Sheet1!$B2)>=2,Sheet1!A2,"")”,再拖动其填充句柄向下复制公式至A11单元格。选中A2:A11单元格区域,拖动其填充句柄至I11单元格,可以看到,只在B列中重名的那些信息才被复制到了Sheet2工作表中,如图4所示。
最后只要再做一下简单的排序就可以使重名学生的成绩一目了然了。 本公式其实是在引用Sheet1工作表同位置的单元格数值之前先做了一个判断:判断同行的B列数据在B2:B11区域中的计数是否大于或等于2,如果是,那就是姓名重复,就引用Sheet1的同位置数据;如果不是,那么姓名就不重复,就在当前单元格中不再填写任何内容(使该单元格为空)。 上面的方法其实都是利用了函数COUNTIF来统计学生姓名出现的次数。其作用是计算区域中满足给定条件的单元格的个数,语法规则是“COUNTIF(range,criteria)”,其中“range”是指要计数的区域,而“criteria”则是指为确定哪些单元格将被计算在内的条件。比如公式“=COUNTIF(B2:B5,">55")”就是指计算在B2:B5单元格区域中大于55的单元格个数。 |