|
在Excel2010中,使用功能区代替了原来2003版的菜单栏,这样将使操作更加直观简洁,避免了用户陷入层层菜单操作的困境中。为了扩大文档编辑区域的范围,可以使用以下几种方法将功能区设置为隐藏和显示状态。 ⑴ 双击功能区选项卡上的标签。 ⑵ 右击功能区或快速访问工具栏,在弹出菜单中选择“功能区最小化”命令。 ⑶ 单击功能区右侧的“帮助”按钮 左侧的按钮,如图所示。 ⑷ 按Ctrl+F1组合键。
然而,与Excel2007不同的是,在Excel2010中用户可以自由定制功能区中包含的内容,这是一项非常好的功能改进。例如,可以在默认的选项卡中添加新的组和命令,或者也可以创建属于自己的选项卡,然后 在其中定制完全符合自己需要的常用命令,并对命令按类别进行自定义分组。 例如,假设希望创建一个名为“我的工具箱”的选项卡,将该选项卡置于默认的“开始”选项卡的左侧。然后在自定义选项卡中添加3个组,组名分为“文档工具”、“数据工具”和“计算工具”,最后在每个组中添加一些常用的命令。要完成上述功能区的定制,具体操作如下: 操作步骤
⑴ 单击右侧列表框中要添加命令的组,例如“数据工具”。 ⑵ 在左侧的“从下列位置选择命令”下拉列表中选择“主选项卡”命令。 ⑶ 在下方列表框中展开“开始”选项卡中的“数字”组,选择要添加的命令,例如“数字格式”。 ⑷ 单击“添加”按钮,将左侧的“数字格式”命令添加到右侧的“数据工具”组中,如下图所示。如果添加有误,则可以选中添加项,然后单击“删除”按钮将其删除。
提示:如果希望删除所有的自定义选项卡,则可以在“Excel选项”对话框中单击“重置”按钮并选择“重置所有自定义项”命令。 |

 启动Excel2010,右击功能区并选择“自定义功能区”命令,打开“Excel选项”对话框的自定义功能区界面。
启动Excel2010,右击功能区并选择“自定义功能区”命令,打开“Excel选项”对话框的自定义功能区界面。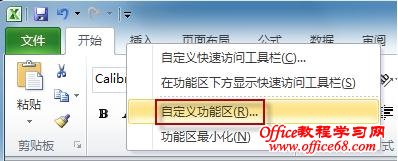
 单击“新建选项卡”按钮,默认情况下会在“开始”下方添加一个新的选项卡和一个组,如下图所示。
单击“新建选项卡”按钮,默认情况下会在“开始”下方添加一个新的选项卡和一个组,如下图所示。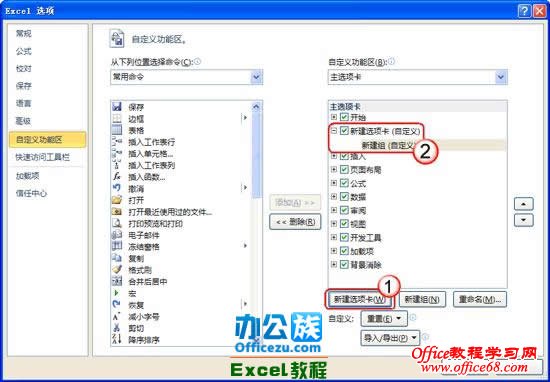
 选择新建的选项卡并单击“重命名”按钮,将其重命名为“我的工具箱”,如下图所示。
选择新建的选项卡并单击“重命名”按钮,将其重命名为“我的工具箱”,如下图所示。
 使用同样的方法将默认的组重命名为“文档工具”。然后选择“我的工具箱”,并单击两次“新建组”按钮,再添加两个组并将它们重命名为“数据工具”和“计算工具”,如下图所示。
使用同样的方法将默认的组重命名为“文档工具”。然后选择“我的工具箱”,并单击两次“新建组”按钮,再添加两个组并将它们重命名为“数据工具”和“计算工具”,如下图所示。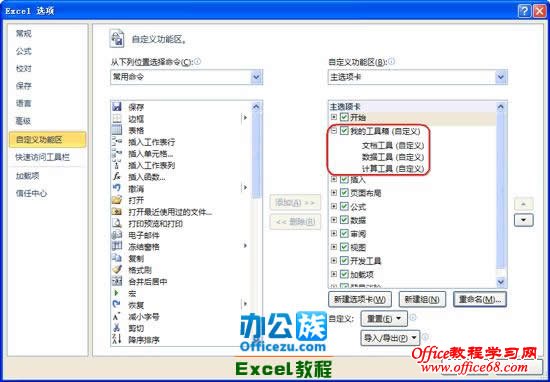
 选择“我的工具箱”,然后单击右侧的
选择“我的工具箱”,然后单击右侧的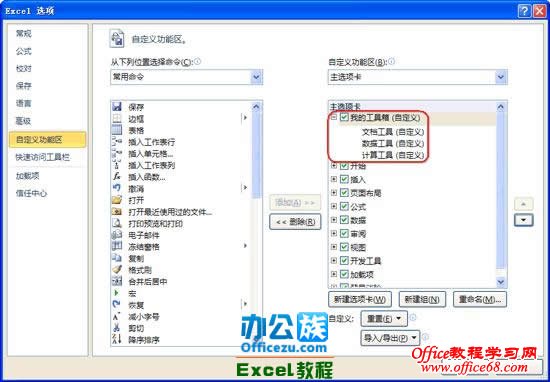
 接下来将所需的命令从左侧列表框添加到右侧列表框的自定义组中。具体如下:
接下来将所需的命令从左侧列表框添加到右侧列表框的自定义组中。具体如下: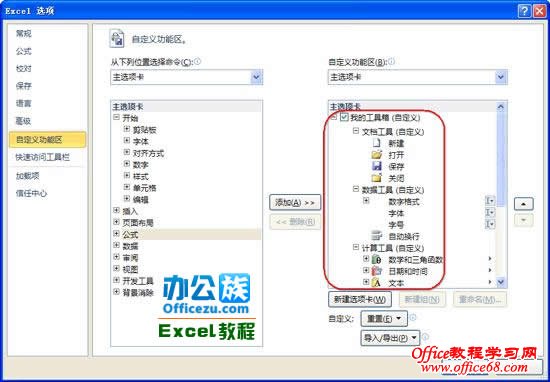
 按照相同的方法重复第6步中的操作,向右侧列表框中的自定义组中添加所需的命令。全部完成后单击“确定”按钮,关闭“Excel选项”对话框,返回应用程序窗口后将看到自定义的选项卡及其包含的组和命令,如下图所示。
按照相同的方法重复第6步中的操作,向右侧列表框中的自定义组中添加所需的命令。全部完成后单击“确定”按钮,关闭“Excel选项”对话框,返回应用程序窗口后将看到自定义的选项卡及其包含的组和命令,如下图所示。