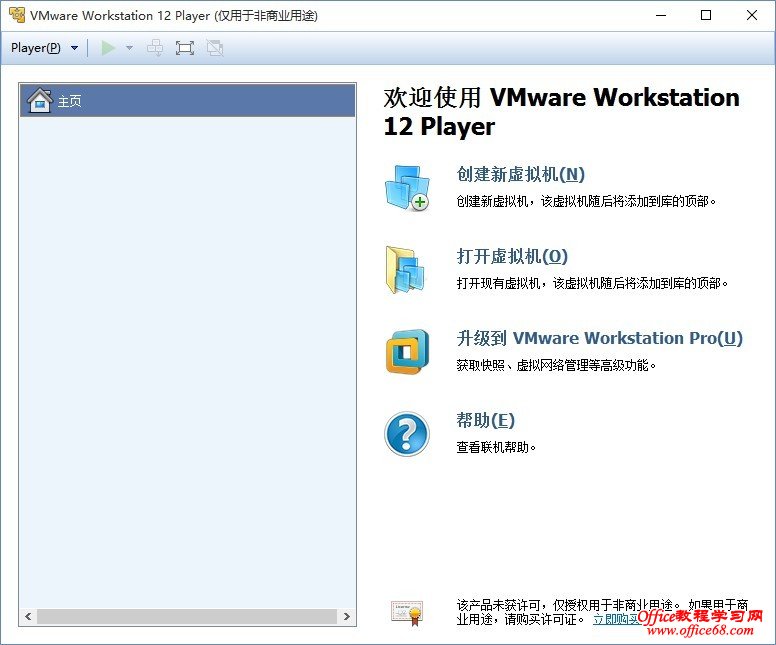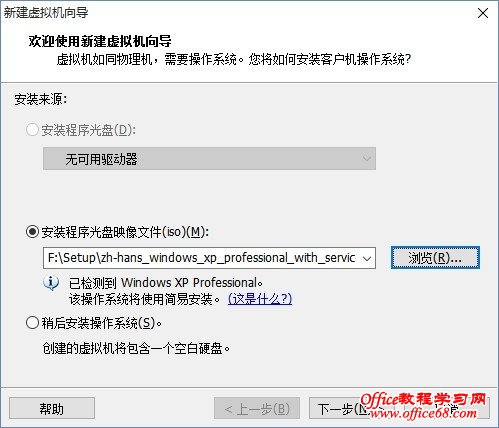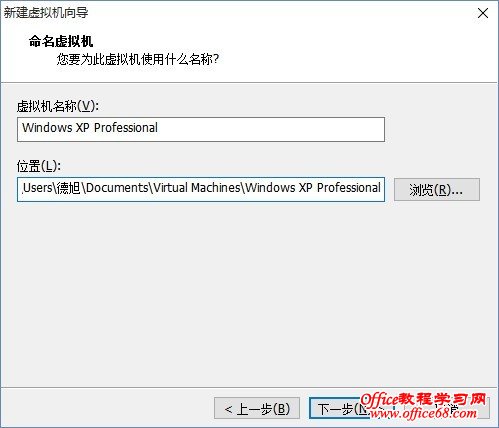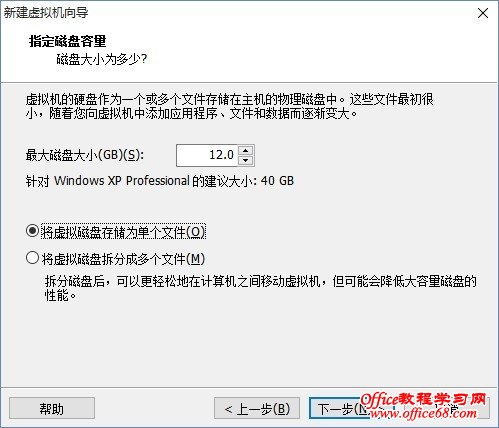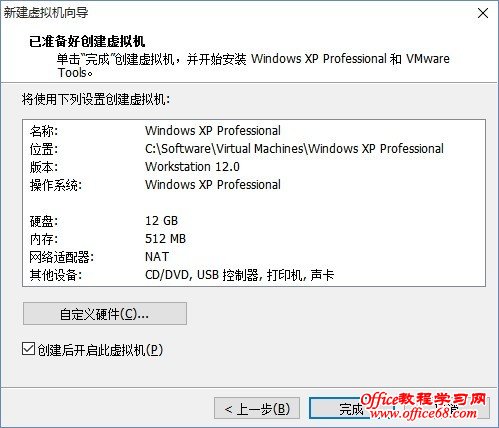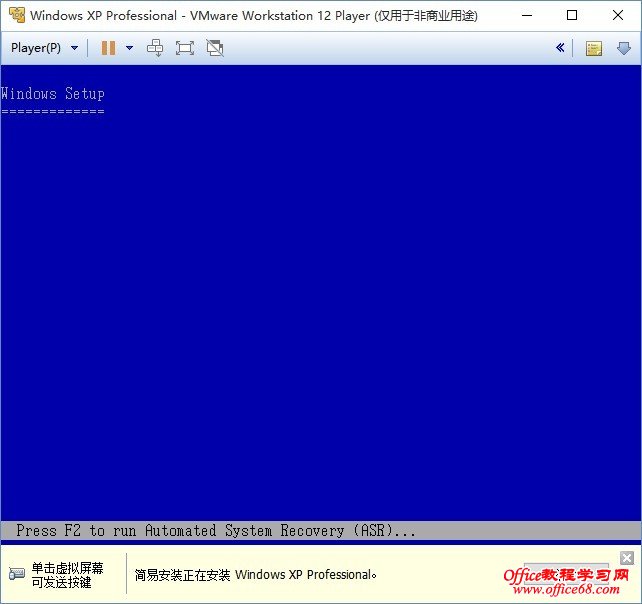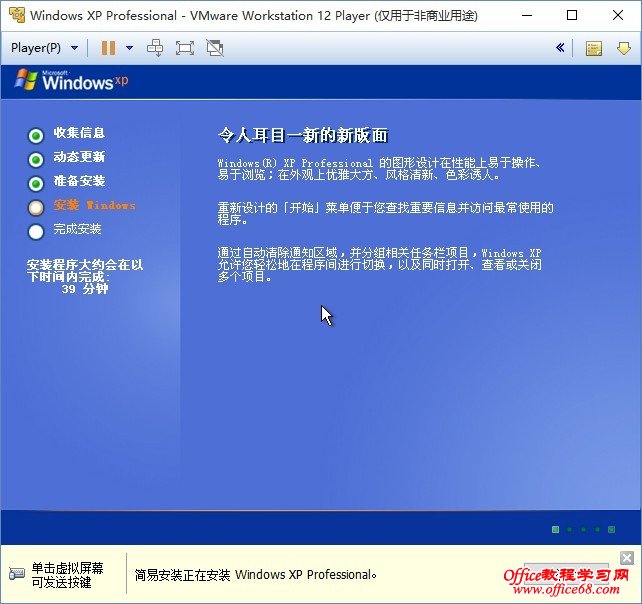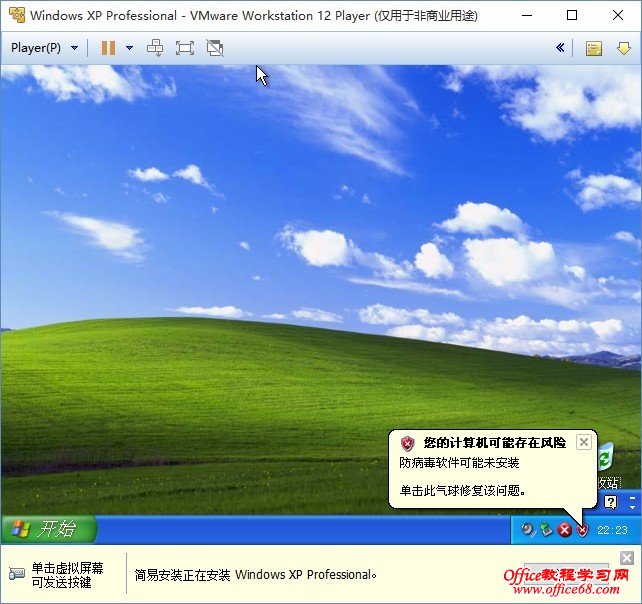|
VMware Player安装好后,现在我们用VMware Player创建新虚拟机,虚拟机运行Windows XP。
首先打开VMware Player,选择创建新虚拟机:
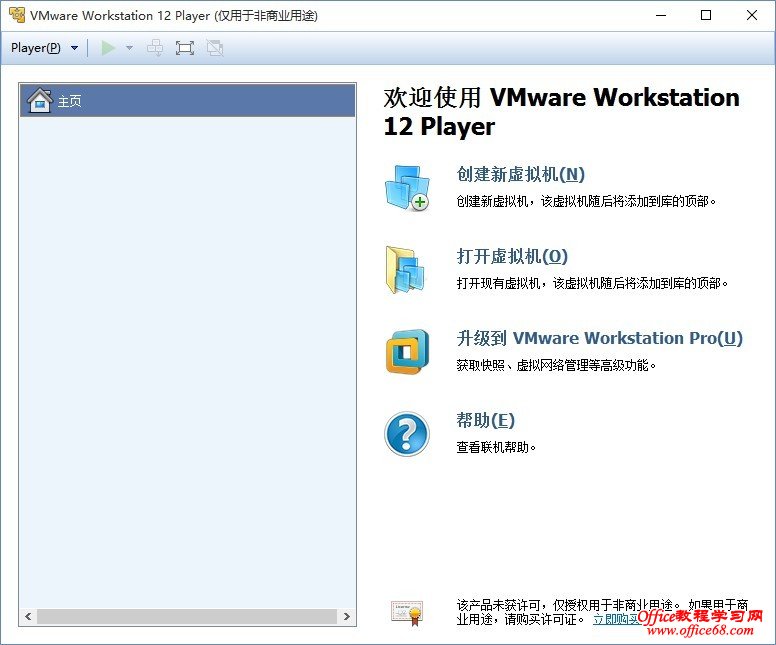
VMware Player安装虚拟机(Windows XP)实例 (1)
选择Windows XP iso文件:
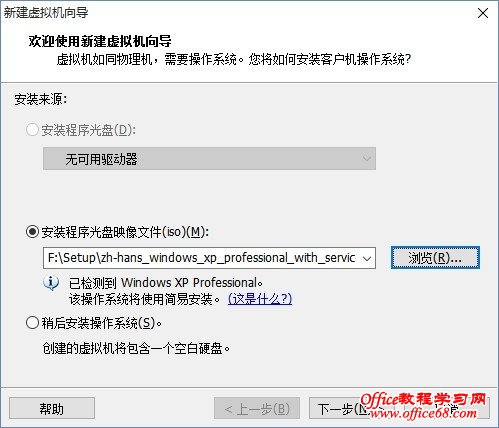
VMware Player安装虚拟机(Windows XP)实例 (2)
虚拟机名称随意命名,然后设置一个虚拟机存放的位置:
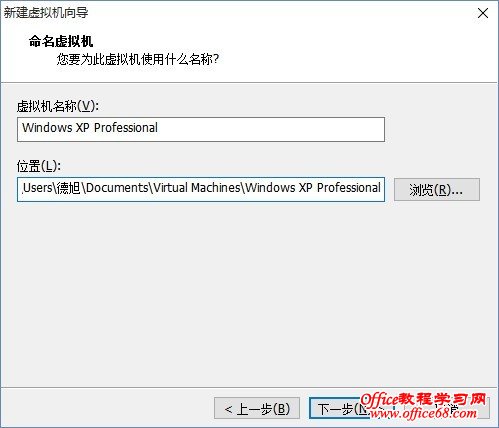
VMware Player安装虚拟机(Windows XP)实例 (3)
一个xp的大小很小,我设置12G,其实可以更小:
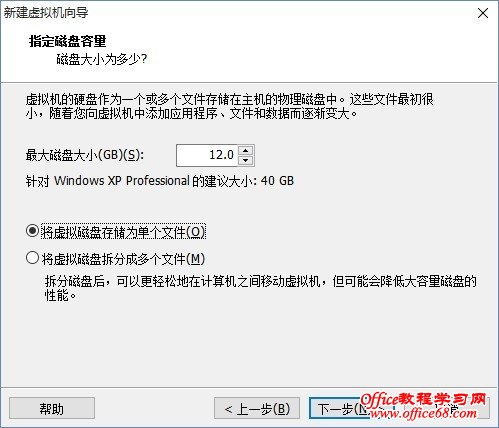
VMware Player安装虚拟机(Windows XP)实例 (4)
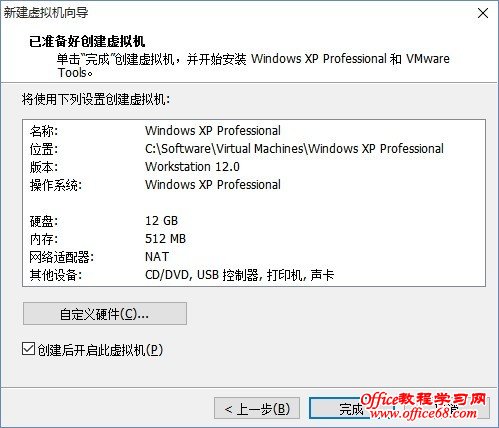
VMware Player安装虚拟机(Windows XP)实例 (5)
创建完成后就是我们熟悉的Windows XP安装经典画面:
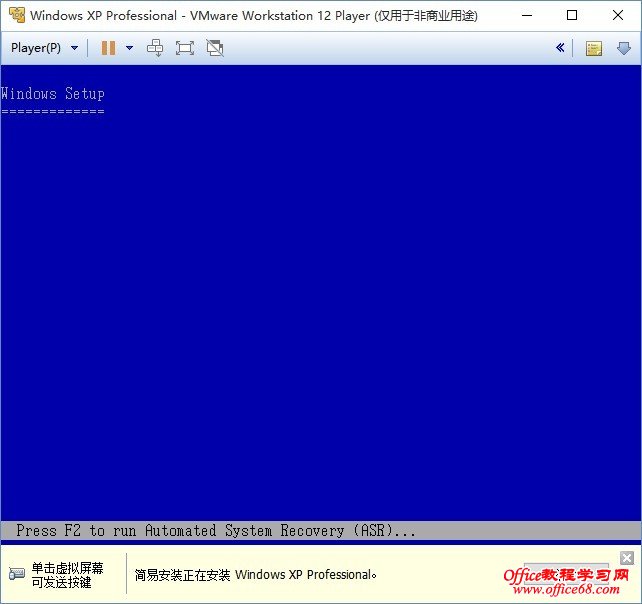
VMware Player安装虚拟机(Windows XP)实例 (6)
需要注意到是,不要到下面这一步就以为可以无人值守了,如果你的XP需要激活的,还是需要输入密匙的:
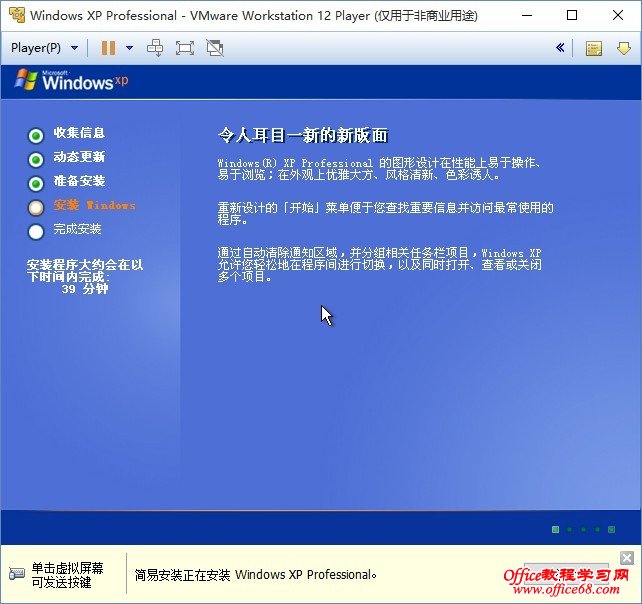
VMware Player安装虚拟机(Windows XP)实例 (7)
安装完后重启,这画面,美不美,娃哈哈:
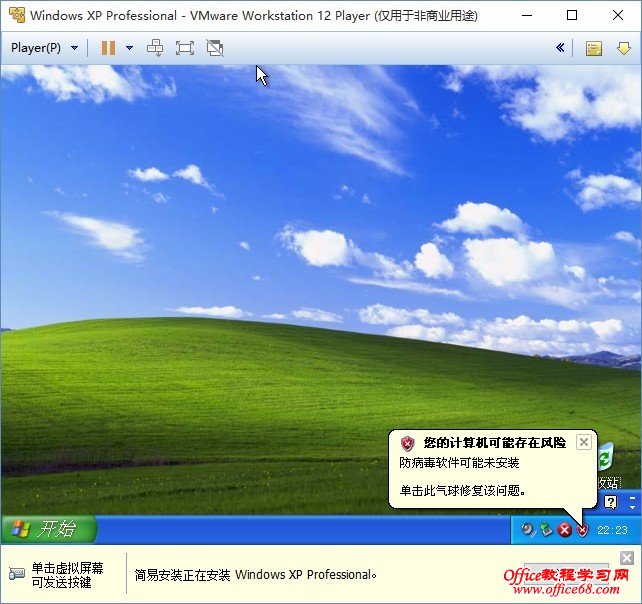
VMware Player安装虚拟机(Windows XP)实例 (8) |