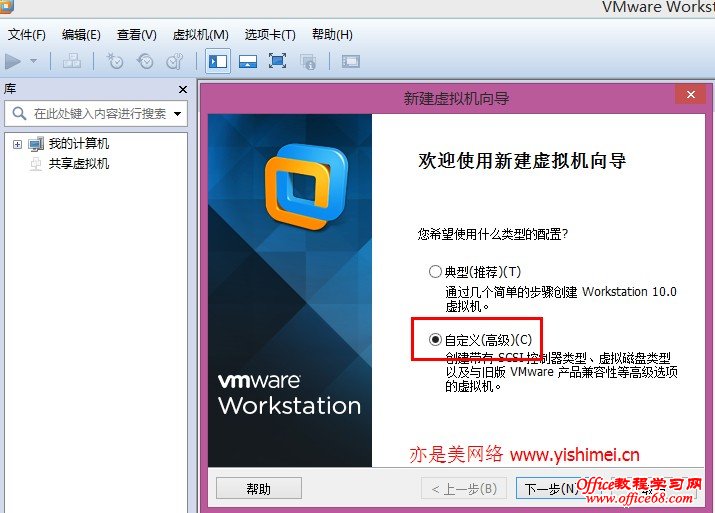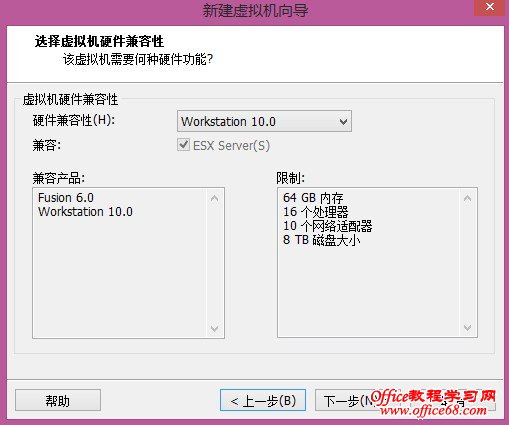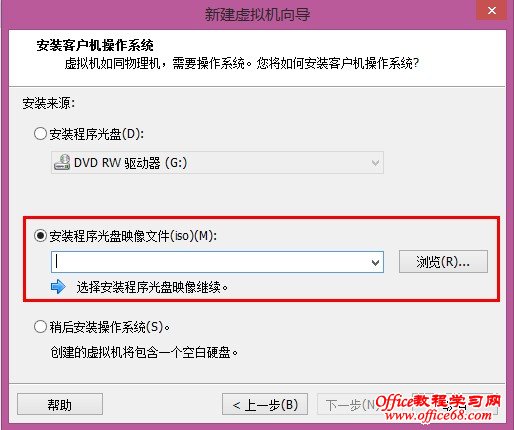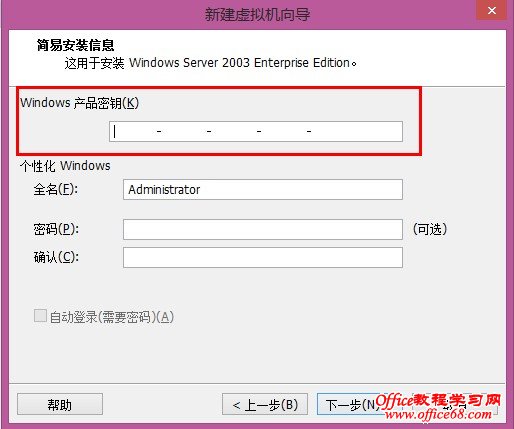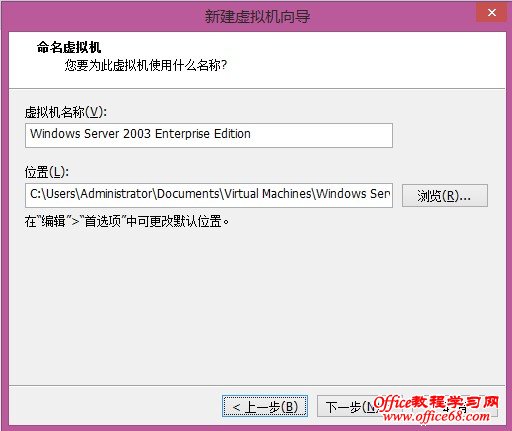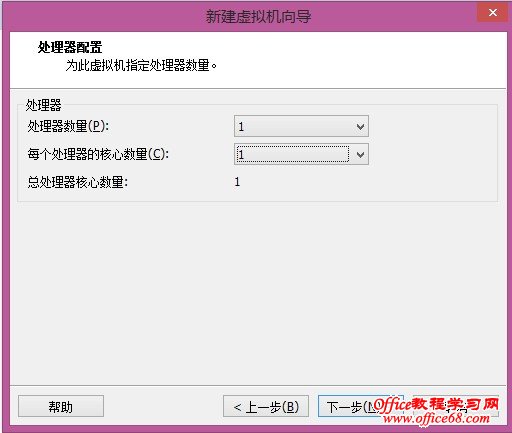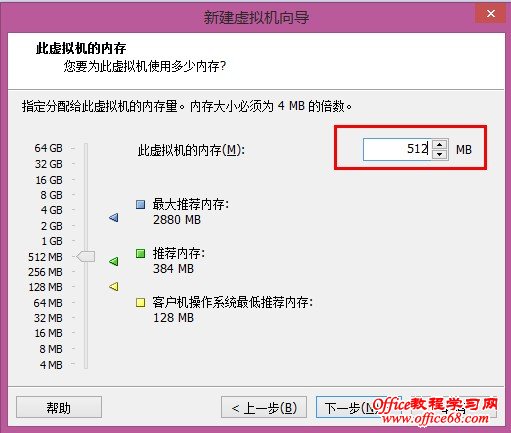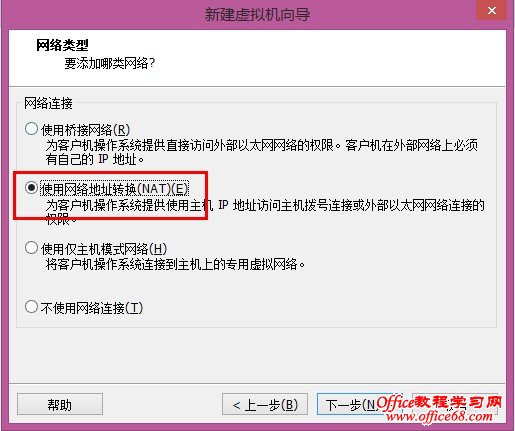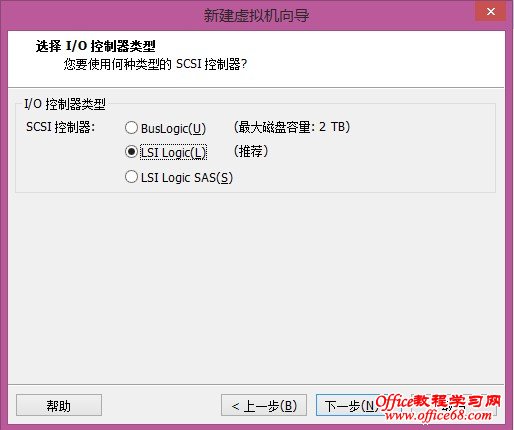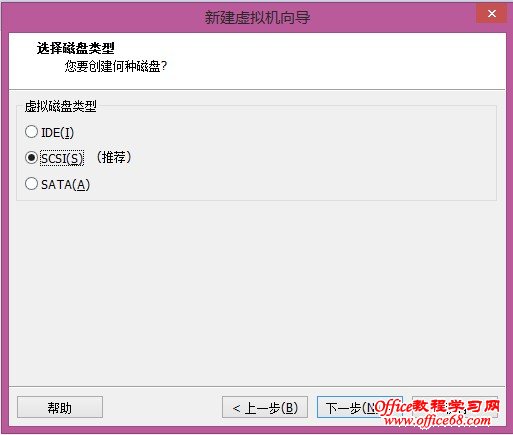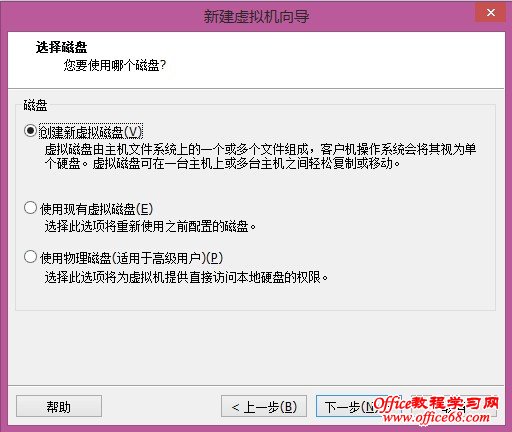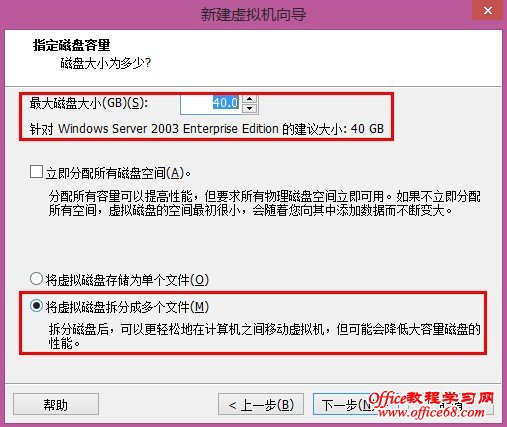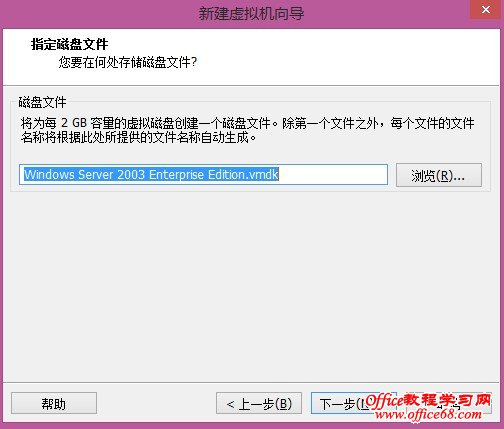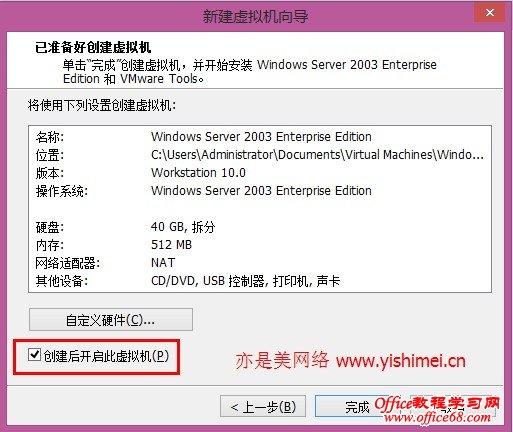|
虚拟机,大多数同学都听说过或使用过,那安装虚拟机能帮助到我们什么呢?所谓虚拟机,就是在我们的操作系统上安装一个虚拟机软件,然后在该虚拟机软件里再安装一个或多个操作系统,从而轻松实现我们一机多系统、并且可以同时运行多系统的要求,另外还有一点好处,那就是比如我们要在系统上实验一些不安全的操作,那么我们就可以在虚拟机里进行操作,因为它对我们的母机没有任何损坏,不过今天亦是美网络给大家讲解的在vmware10.0虚拟机上安装服务器操作系统win2003版本。 先给大家说下写这个教程的目的,因为很多同学都问我如何搭建自己的网站,本来是想通过win8系统为例子给大家介绍的,但是网站都是建立在服务器上的,所以就先教给大家win2003服务器版本的安装步骤。 在操作之前,请先下载vmware10.0版本,最简单的下载办法就是在360软件管家里搜索vmware,就可以找到这个版本了,当然了,你也可以通过其他途径进行下载安装,至于安装序列号,请打开http://www.meiziti.com/guestbook.asp页面留言,向我索取。 安装好vmware虚拟机后,我们还需要有windows sever 2003的操作系统镜像,也就是ISO文件,下面附上百度网盘下载地址:http://pan.baidu.com/s/1i3sTRtb 关于win2003的安装或激活密钥,同样请去上面的链接中留言索取。 下面进入安装教程: 1、打开vmware虚拟机,如果是win8系统,请右键“以管理员方式打开”,打开界面后,在左上方找到“文件”- “新建虚拟机”,如下图所示:
如果所示,我们选择“自定义”,然后下一步,然后硬件兼容性,我们选择默认的vmware10.0,如下图所示:
在这里选择你的win2003安装镜像位置。
这里的安装密钥可以填上,或者也可以选择不填,等安装完成后再填写,笔者建议是填写上,获取办法见上文。
这里保持默认即可。
这里的处理器数量一般都是一个,核心数,你可以根据自己的cpu决定,不懂的话,就默认吧。
内存的话,一般建议512M,手动改下即可。
这里的网络类型,选择默认的NAT。
这里的SCSI控制器同样是默认。
虚拟磁盘类型默认。
选择磁盘选择默认。
这里一步如上图所示,我们一般选择默认即可,你也可以自己修改成20G或10G。
这一步继续默认。
最后一步,我们仍然选择默认即可,点击完成,即可进入win2003的安装过程,我们按照提示一步一步安装就可以了。 PS:如在安装过程中遇到任何问题,请到留言板页面给笔者留言。 |