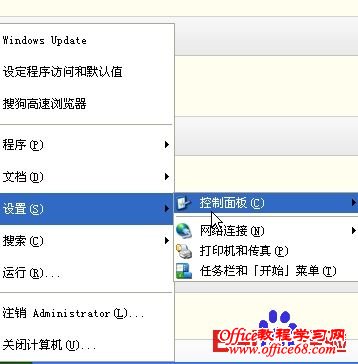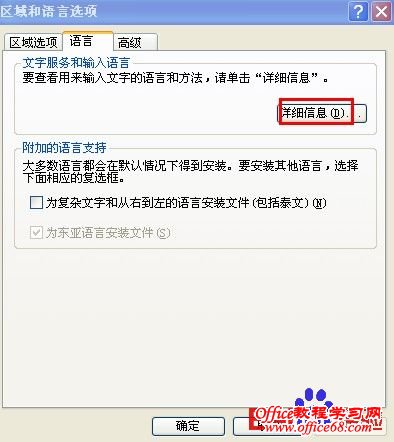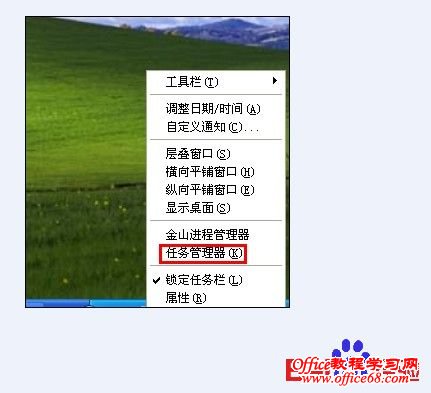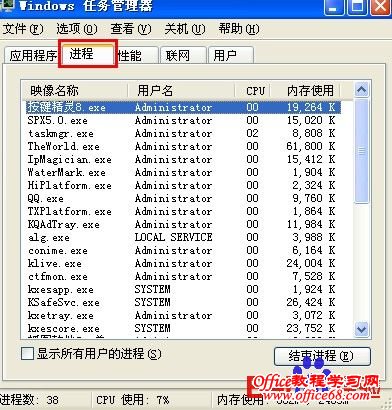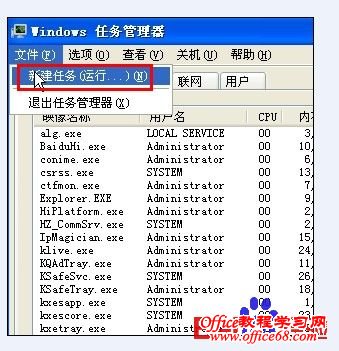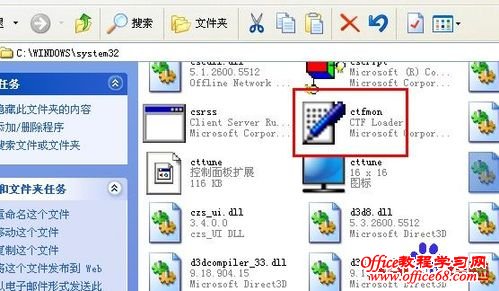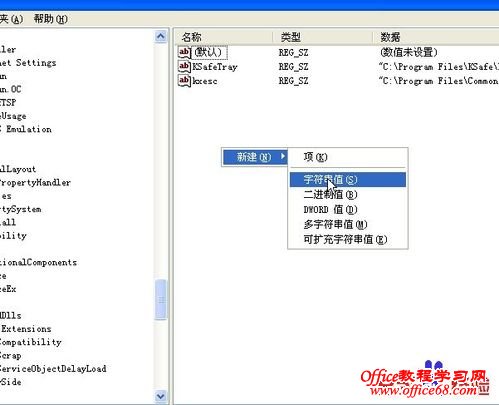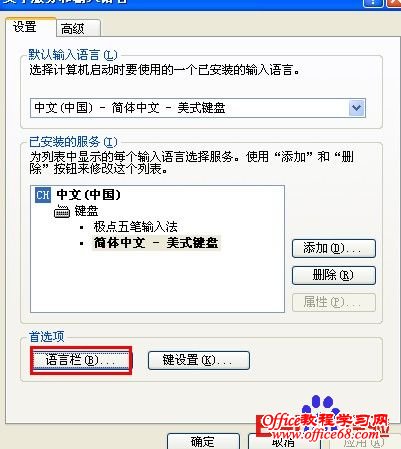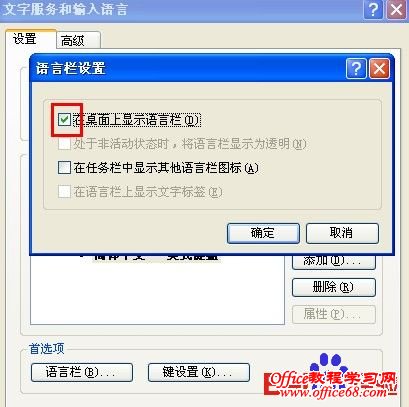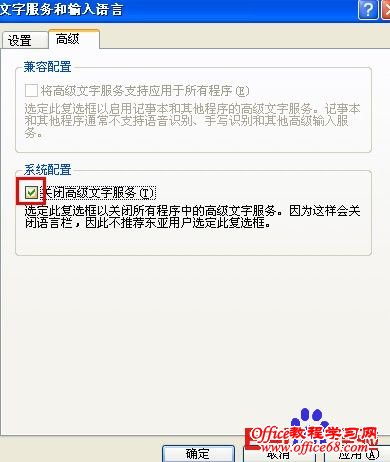|
一.右击任务栏空白处-工具栏-语言栏 打勾即可。
二.首先打开文字服务
1. 单击开始,单击 控制面板,然后双击“区域和语言选项”。
2. 在语言选项卡上的“文字服务和输入语言”下,单击详细信息。
3. 在“首选项”下,单击“语言栏”。
4,选择“高级”选项卡中的“关闭高级文字服务”复选框,,把里面的钩去掉.
三.其次设置语言栏的输入法
1. 单击开始,单击控制面板,然后双击“区域和语言选项”。
2. 在语言选项卡上,在“文字服务和输入语言”下,单击详细信息。
3. 在“首选项”下,单击“语言栏”。
4. 选择“在桌面上显示语言栏”复选框。
如果您安装了文字服务, 语言栏将自动显示。 但是,如果您关闭了语言栏,您可以使用此步骤重新显示它。
如果要将语言栏最小化到任务栏,右击任务栏上的语言图标,然后单击“设置",选择你要用的输入法添加就是了.
如果经过上面设置还不行,可以试试下面方法:
如果任务栏中没语言栏了,就先
开始---运行---输入----ctfmon---确定
就有了 程序ctfmon.exe是有关输入法的一个可执行程序,系统默认情况下是随电脑开机而自动启动的。如果你设置了ctfmon.exe不随机自动启动,进入系统后你的电脑任务栏中的输入法图标(即语言栏)就不见了。 要设置ctfmon.exe随机自动启动,可以单击“开始”——>“运行”——>输入“msconfig”(引号不要输入),回车——>打开“系统配置使用程序”窗口——>选择“启动”页,找到ctfmon项并在其前面打上钩,按“应用”、“确定”,重启机器即可生效。 如果在“启动”页,找不到ctfmon项,说明注册表中已将该项删除,可以单击“开始”——>“运行”——>输入“regedit”(引号不要输入),回车——>打开“注册表编辑器”,定位到HKEY_CURRENT_USER\Software\Microsoft\Windows\CurrentVersion\Run,在窗口的右侧新建名字为ctfmon.exe的字符串值(REG_SZ),并将其值设置为“C:\WINDOWS\system32\ctfmon.exe”,然后关闭注册表编辑器,再执行前一步的操作即可。
方法图解如下:
方法一
右键单击桌面下方任务栏空白位置, 在弹出的菜单上选择“工具栏”。

在展开的二级菜单上,可以看到有“语言栏”这一项,如果它前面没有勾选,那么就左键点击它。OK,现在熟悉的语言栏图标又回到了桌面上。
方法二
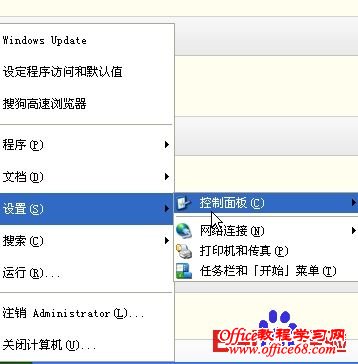
打开控制面板 点击“区域与语言选项”,打开第二个标签页“语言”,点击“文字服务和输入语言”栏目内的“详细信息”
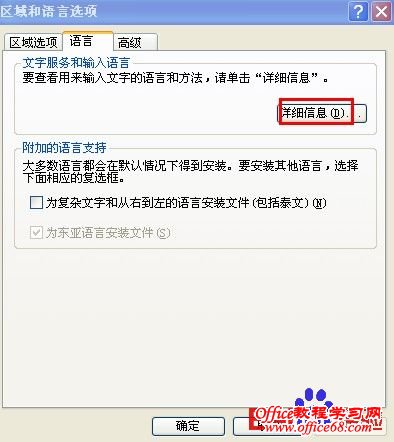
如果上述两种方案,均不能解决语言栏不见了的问题,此时我们需要检查一下,在当前的系统进程中,是否有ctfmon.exe(这是windows 系统的文字服务)
右键点击桌面下方任务栏,左键点击“任务管理器”(也可按ctrl+alt+delete打开)
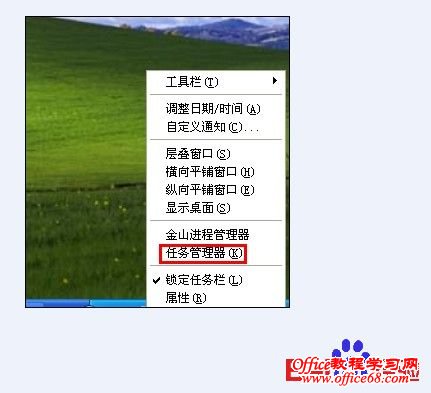
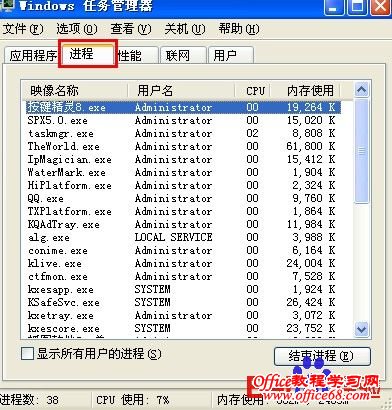
选择第二个标签页“进程”
点击
“映像名称”标签,按照字母顺序排列检查有没有ctfmon.exe,如果没有,点击任务管理器上的“文件”, 点击新
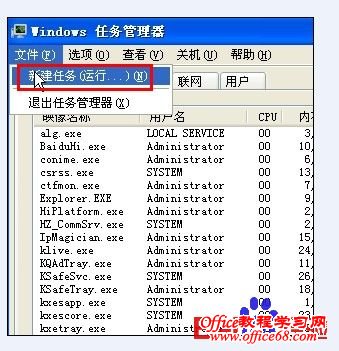
建任务“运行”

输入ctfmon.exe并回车。如果提示错误,基本上都是本机的ctfmon.exe文件损坏或丢失。

可以到别的电脑复制ctfmon.exe文件或从网上下载,然后复制到C:\windows\system32文件夹中就可以了。
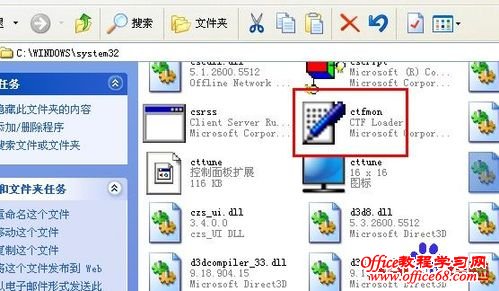
方法四
通过上面的三种方法,貌似搞定语言栏不见了的问题。但可能重启电脑之后,它又不见了, 这是由于ctfmon.exe,也就是上文提到的windows文字服务,没有随机自启动的缘故。
点击桌面左下角开始——运行——输入“regedit”回车,打开注册表编辑器
。
找到HKEY_LOCAL_MACHINE\SOFTWARE\Microsoft\Windows\CurrentVersion\Run,新建一个字符串类型的键值ctfmon.exe,指向C:\windows\system32\ctfmon.exe。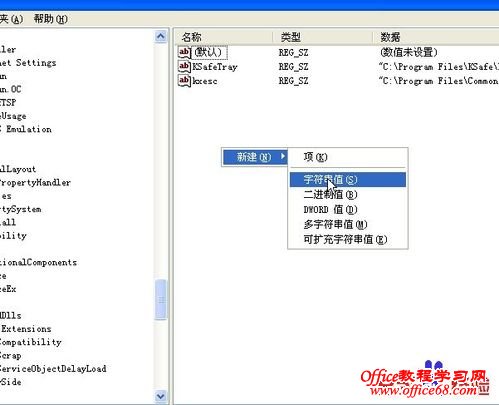
如果还不行可以试试:开始---运行---输入----ctfmon.exe(ctfmon)---确定
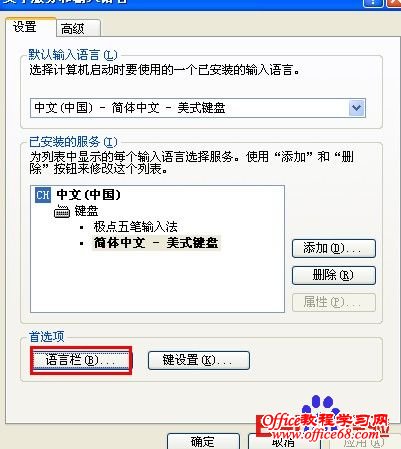
在弹出的窗口上,找到最下方的“语言栏”,点击它
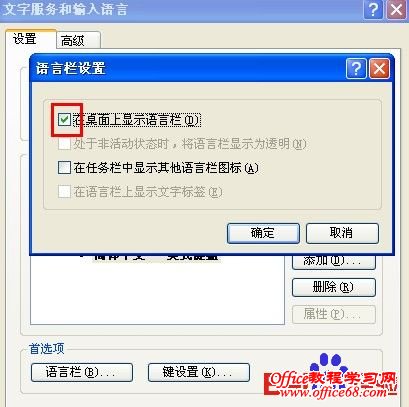
选择“在桌面上显示语言栏”复选框。 如果步骤4中提到的“语言栏”变灰,不能点击,那么需要单击此页面上的第二个标签页“高级”,并将“系统配置”中“关闭高级文字服务”前的勾去掉。
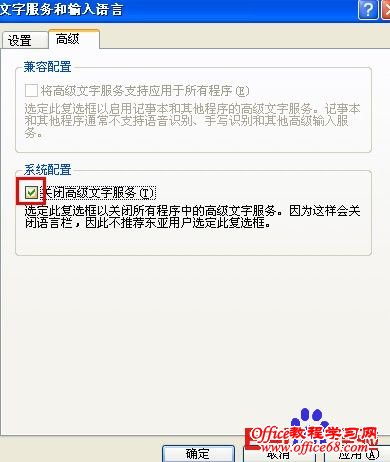
然后再重复步骤4的操作就可以了。
方法三
|