|
让你选择网络安装所用的方式,选典型设置点“下一步”出现如下图17  点“下一步”出现如下图18 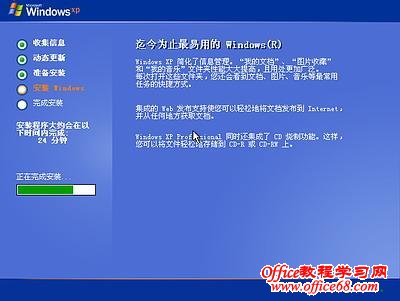 继续安装,到这里后就不用你参与了,安装程序会自动完成全过程。安装完成后自动重新启动,出现启动画面,如下图19 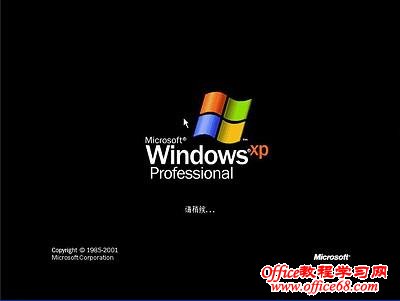 第一次启动需要较长时间,请耐心等候,接下来是欢迎使用画面,提示设置系统,如下图20  点击右下角的“下一步”按钮,出现设置上网连接画面,如下图21所示  点击右下角的“下一步”按钮,出现设置上网连接画面,如下图21所示  这里建立的宽带拨号连接,不会在桌面上建立拨号连接快捷方式,且默认的拨号连接名称为“我的ISP”(自定义除外);进入桌面后通过连接向导建立的宽带拨号连接,在桌面上会建立拨号连接快捷方式,且默认的拨号连接名称为“宽带连接”(自定义除外)。如果你不想在这里建立宽带拨号连接,请点击“跳过”按钮。 在这里我先创建一个宽带连接,选第一项“数字用户线(ADSL)或电缆调制解调器”,点击“下一步”按钮,如下图22所示  目前使用的电信或联通(ADSL)住宅用户都有帐号和密码的,所以我选“是,我使用用户名和密码连接”,点击“下一步”按钮,如下图23所示  输入电信或联通提供的帐号和密码,在“你的ISP的服务名”处输入你喜欢的名称,该名称作为拨号连接快捷菜单的名称,如果留空系统会自动创建名为“我的ISP”作为该连接的名称,点击“下一步”按钮,如下图24所示  |